Mac终端常用命令收集
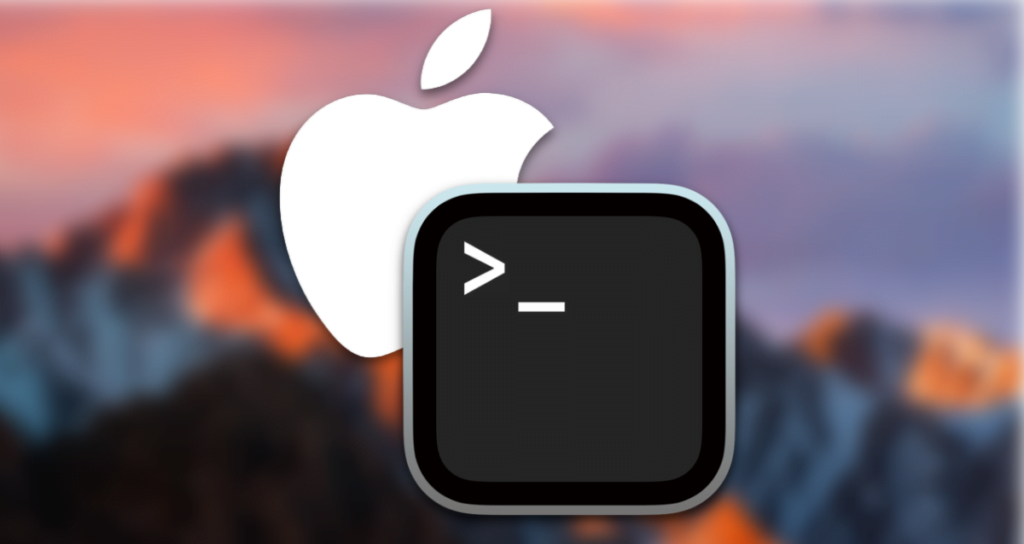
终端是计算机与用户之间的通信接口。即使你之前没有接触过编程,可能也见过开发人员在黑色屏幕上输入一些内容而不是编写代码,那就是终端。
如果你是开发人员,最终你会至少使用一次终端。使用终端,你可以仅通过键盘执行各种操作,即使你不是在编程。今天,我将为那些对终端感到陌生或不熟悉的人介绍一些有用的终端命令!
※ 如果你没有使用macOS怎么办?
标题说的是“Mac终端命令”,但由于基于Unix的操作系统有相似的命令,你可以在除Windows以外的大多数操作系统上使用它们。另外,有些命令也可以在Windows上使用。
※ 参考:CLI和GUI?
当你学习计算机或使用终端时,你经常会遇到CLI和GUI这两个术语。首先,CLI(命令行界面)是指在终端上进行命令操作的接口,你通过文本来操作计算机,而不是使用鼠标或其他图形方式。另一方面,GUI(图形用户界面)是指在图形界面上进行操作的界面,你通过屏幕上的鼠标进行计算机操作,与CLI有所不同。
0. 使用终端
首先,让我们试着运行终端!终端已经默认安装在你的操作系统中,因此无需单独安装。如果你是Mac用户,你可以按Command + 空格并输入“Terminal”(如果不是韩文版)来启动它。
※ 如果你是Windows用户怎么办?
Windows用户不能使用我们将在后面看到的完全相同的命令。然而,如果有些人只是想在学习命令之前运行终端,我们来看看如何操作。Windows用户可以在Windows搜索栏中键入“cmd”,然后会看到一个名为“命令提示符”的应用程序。你可以将这个程序(命令提示符)视为Windows上的终端。
1. 导航
首先,让我们来看看与操作计算机最基本的方面“导航”相关的命令!
ls:查看当前目录中的文件/文件夹
ls代表“list”,用于查看当前位置中的文件和文件夹。输入ls并按Enter,你会看到当前目录中存在的各种文件和文件夹的名称。
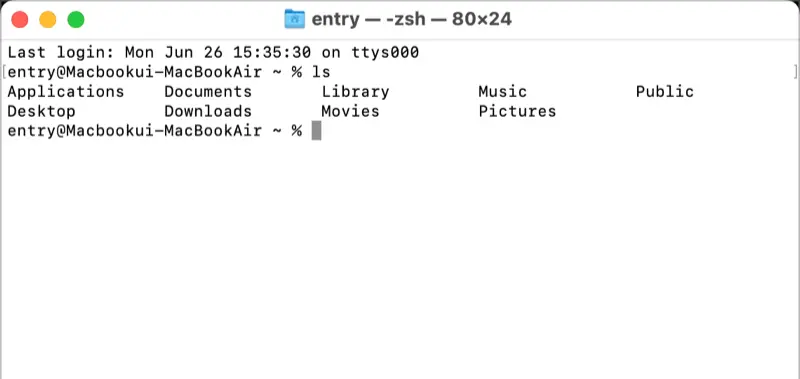
pwd:显示当前路径
pwd代表“print working directory”,是一个显示你当前所在目录的命令。如下面的截图所示,它显示当前路径是位于“Users”目录下的“jaeha”目录,这是顶层目录。
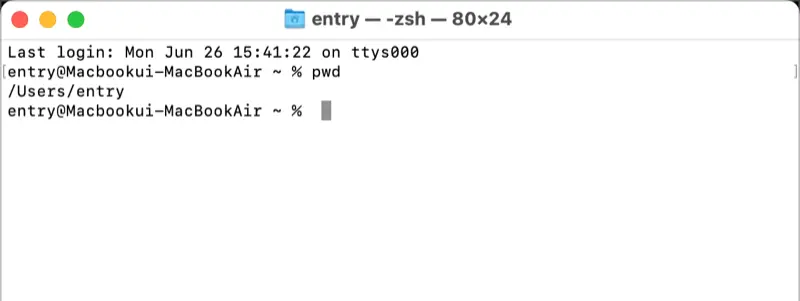
cd:更改目录
cd代表“change directory”,用于通过路径导航。让我们在使用ls命令时显示的各种文件和文件夹中,转到“Desktop”文件夹!输入cd Desktop,将显示你输入命令的当前路径,你可以通过输入pwd来确认路径是否更改。
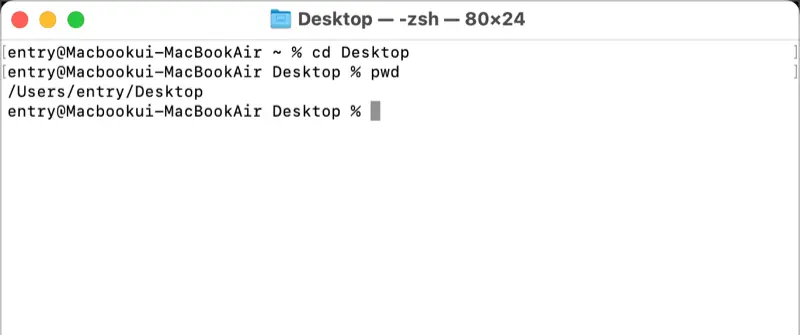
如果你想移出文件夹,你可以输入cd ..!你可以看到我们已经回到了先前的路径。
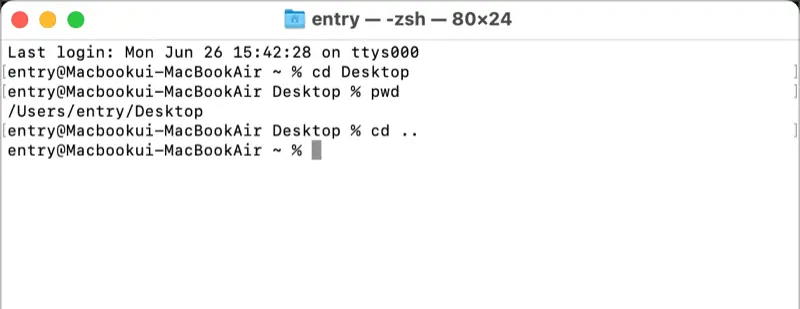
2. 管理文件/文件夹
在使用计算机时,不仅是导航文件夹。你还需要创建和修改文件和文件夹。我们来看看如何使用终端管理文件和文件夹。
touch:创建一个文件
命令touch用于创建一个文件。只需在touch后指定文件名。例如,我创建了一个名为“test.txt”的文件。你可以使用ls命令验证文件是否已成功创建。
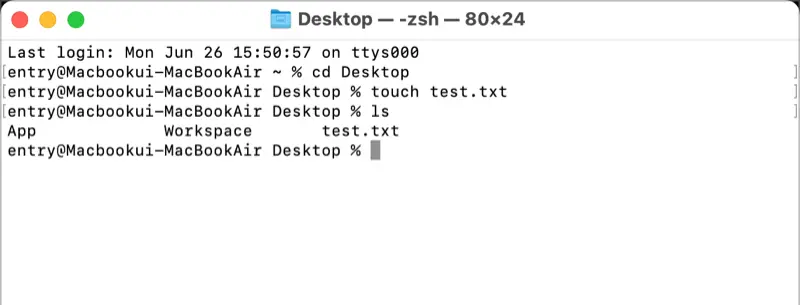
mkdir:创建一个文件夹
命令mkdir代表“make directory”,用于创建一个新文件夹。我创建了一个名为“test”的文件夹。你可以使用ls命令验证文件夹是否已成功创建。
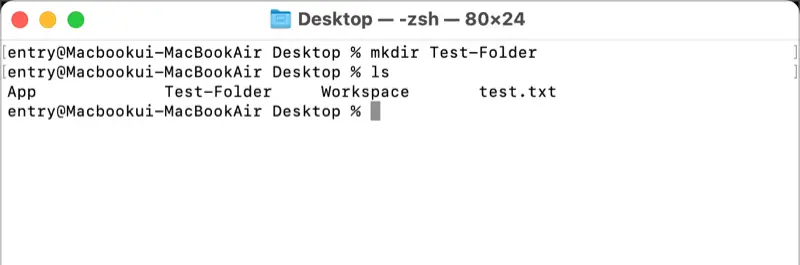
cat:查看文件
命令cat代表“concatenate”,用于查看文件的内容。我创建了一个名为“test2.txt”的临时文件。通过使用命令cat test2.txt,你可以查看显示的文件内容。
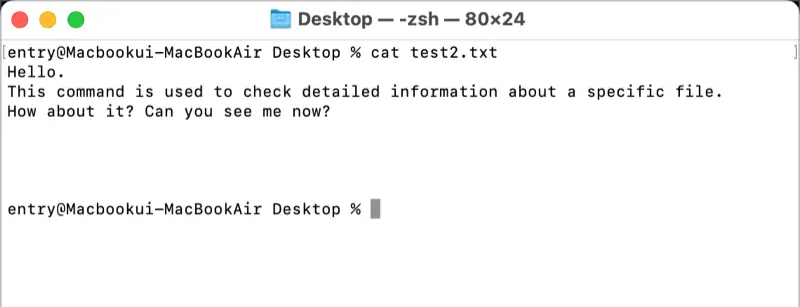
rm:删除一个文件
命令rm代表“remove”,用于删除一个文件。我们试着删除文件“test2.txt”。删除后,如果你执行ls命令,你会发现文件“test2.txt”不再存在。
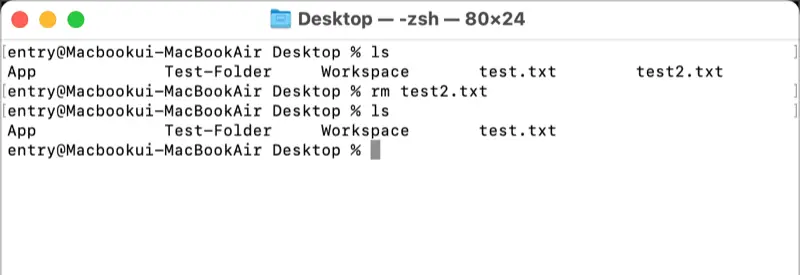
rmdir:删除一个文件夹
命令rmdir代表“remove directory”,用于删除一个文件夹。我们试着删除之前创建的“test”文件夹。
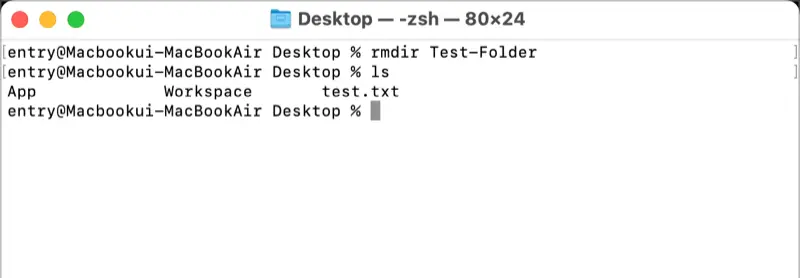
cp:复制文件/文件夹
命令cp代表“copy”,用于复制文件或文件夹。在cp后面指定要复制的文件/文件夹以及目标路径/名称。例如,我将“test.txt”复制到“test2.txt”。
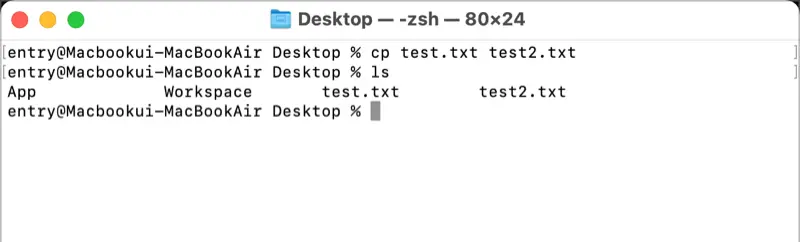
mv:移动文件/文件夹,重命名文件
命令mv代表“move”,用于移动文件或文件夹。我们创建了一个名为“test”的文件夹,并将文件“test.txt”移动到该文件夹中。在mv命令后,按顺序指定要移动的文件名和目标目录。
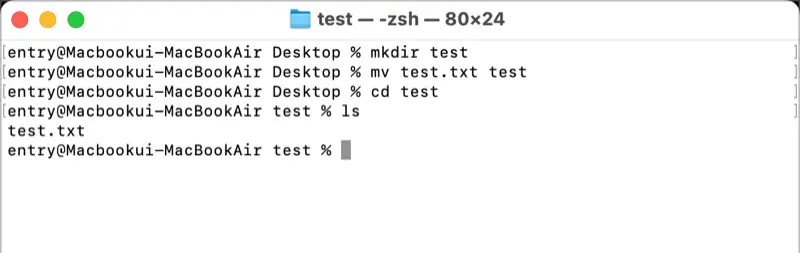
此外,mv命令还可以用于重命名文件。在mv后,按顺序指定当前文件名作为第一个参数,将文件更名为想要的新文件名(不是文件夹)作为第二个参数。我们将“test2.txt”更名为“test_changed.txt”。
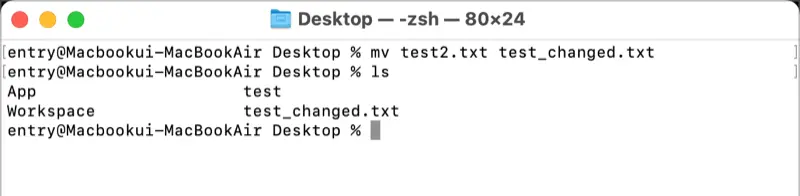
3. 其他有用的命令
除了前面讨论的命令,还有一些其他值得一提的命令。让我们来看看其中一些。
clear:清空终端
clear命令用于清空终端。当你使用ls等命令时,终端屏幕可能会变得凌乱。通过输入clear命令,你可以使终端窗口像刚打开时一样干净。
history:查看先前使用的命令
history命令允许你查看先前使用的命令。当你输入history并按Enter时,会显示一个数字和命令的列表。你可以使用感叹号(!)加上数字来执行特定的历史命令。
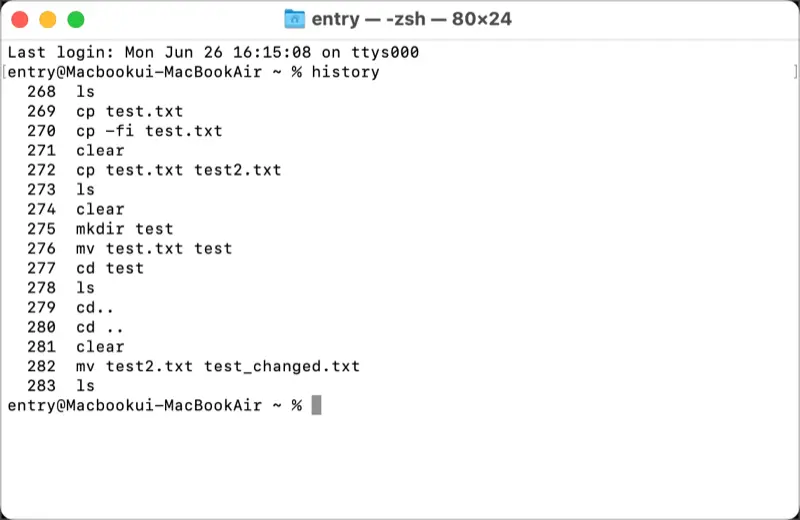
man:查看命令手册
man命令是“manual”的缩写,允许你查看特定命令的手册。只需输入man后跟你想要探索的命令即可。我们试着查看之前学到的ls命令的手册。执行后,你将看到关于命令的各种信息,包括名称、描述、选项等。要退出手册并返回原始屏幕,按字母“q”表示退出。
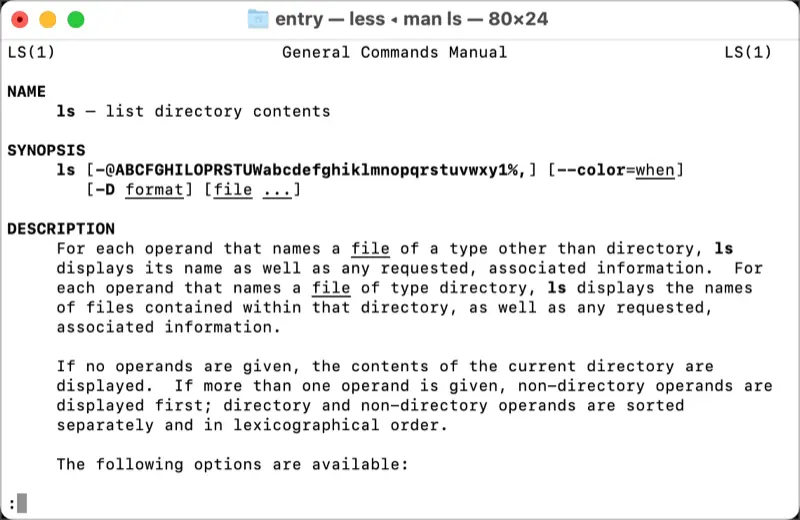
今天我们探索了许多命令,如你所见,使用终端并不像可能看起来那么困难。