防止 Mac 进入省电模式
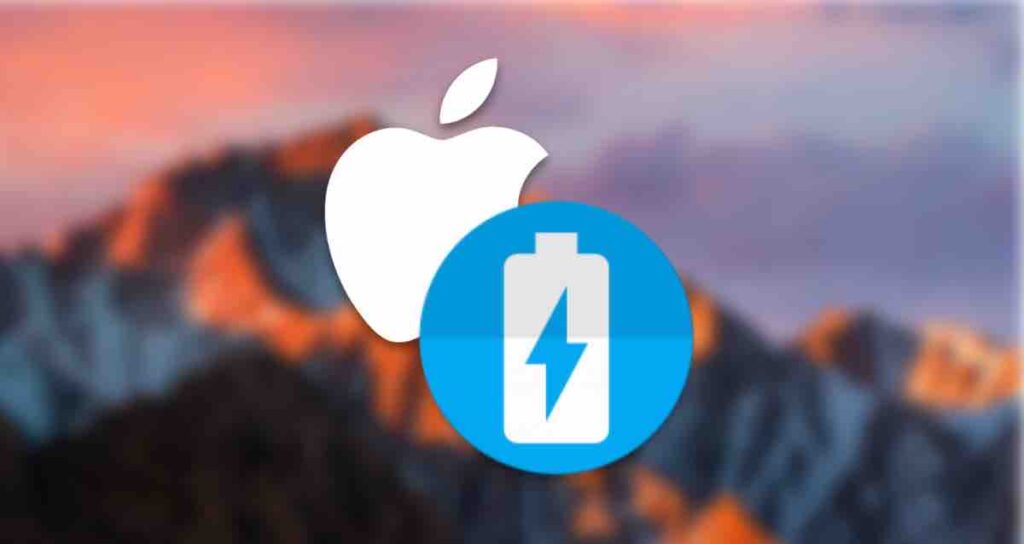
有些情况下需要在 Mac 上运行后台任务,比如某些程序或文件传输需要保持不间断的活动状态。
在这种情况下,当用户在一段时间内没有直接控制 Mac 时,可能会出现各种限制,比如 Mac 进入睡眠模式或用户注销登录。
如果你是经常进行后台任务的用户,你可以简单地禁用诸如睡眠模式和屏幕保护程序的功能。然而,如果你偶尔需要执行后台任务,设置可能会变得模糊不清。
在不需要省电模式的情况下,你可以使用终端命令在一段时间内防止其启用,并在某些情况下,你可以配置 Mac 仅关闭显示屏而继续运行。
“caffeinate” 命令防止 Mac 进入省电模式
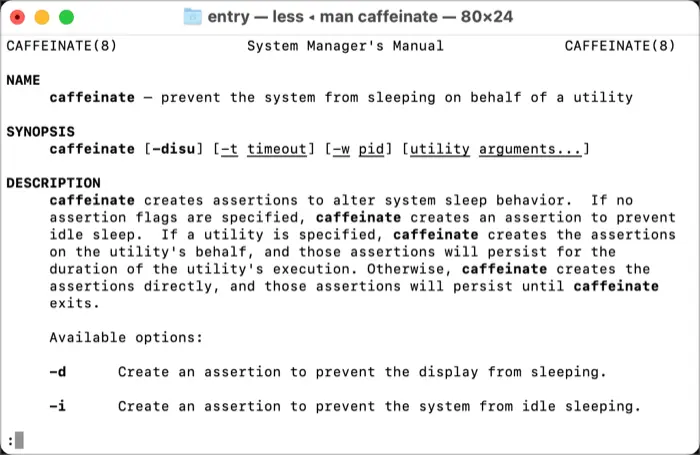
“caffeinate” 命令看起来似乎要工作很努力,它是 macOS 中内置的命令,允许你使用各种选项来防止省电模式。
要使用该命令,你需要使用终端应用程序。你可以从启动台选择终端,或者使用 Spotlight 搜索并运行它。
防止省电模式

caffeinate当你在终端中输入这个基本命令时,它会防止 Mac 进入省电模式,同时允许屏幕关闭。
要停止防止省电模式,可以关闭终端,或者按下 Command + C 组合键停止命令的执行。
caffeinate -t 3600你可以使用 -t 参数来在特定时间内防止省电模式。
参数后面的时间值以秒为单位,所以你可以通过将分钟数乘以 60 来输入所需的时间。
关闭显示屏和防止省电模式

caffeinate -d即使使用了防止省电模式的命令,macOS 的默认行为也是关闭指定的显示屏。要同时防止省电模式和关闭显示屏,可以使用 -d 参数。
在特定进程执行期间防止省电模式

caffeinate -i 进程通过使用 -i 参数,你可以防止省电模式一直持续到特定进程完成。
当编译代码或运行需要用户特定操作的自定义脚本时,这可能会非常有用。
附加信息
man caffeinate如果你想探索更多使用不同参数防止省电模式的选项,可以在终端中输入上述命令来查看详细的手册。
“caffeinate” 命令在关闭终端窗口时将停止执行,但如果将来需要它,你只需简单地打开终端并输入命令即可。如果你经常需要此功能,可以考虑使用 “Amphetamine” 应用程序,它可以防止你的 Mac 进入睡眠状态。