如何在 macOS 上设置 ZIP 压缩文件的密码
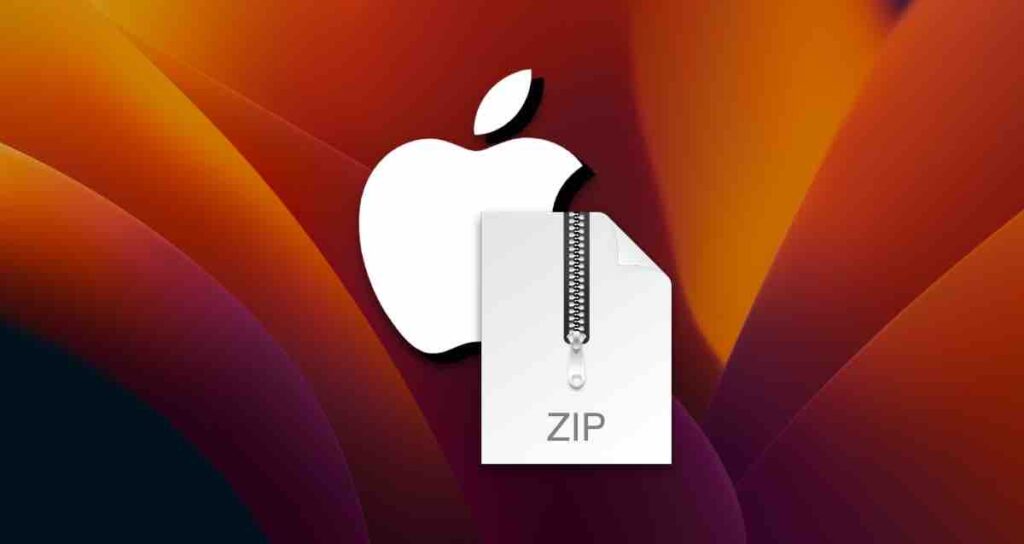
在 Mac 上执行文件压缩时,有时需要在压缩文件上设置密码。
在压缩文件上设置密码可以增强安全性,防止未经授权的访问个人文件、照片或上传到云服务时的数据泄露。
大多数免费的压缩程序在压缩文件时只提供基本的压缩功能,不提供设置密码的选项。购买一个付费应用程序可能因使用频率不高而显得不必要。
幸运的是,macOS 内置了压缩 ZIP 文件的功能,并且你可以使用终端来设置密码。
在 macOS 上设置压缩 ZIP 文件的密码
有两种方法可以在 macOS 上设置 ZIP 文件的密码。以下方法是在 Finder 中压缩一个文件夹,然后使用命令在 ZIP 文件上设置密码的最简单的方式。
压缩文件
右键单击要压缩的文件夹或文件,然后选择“压缩“文件名”。
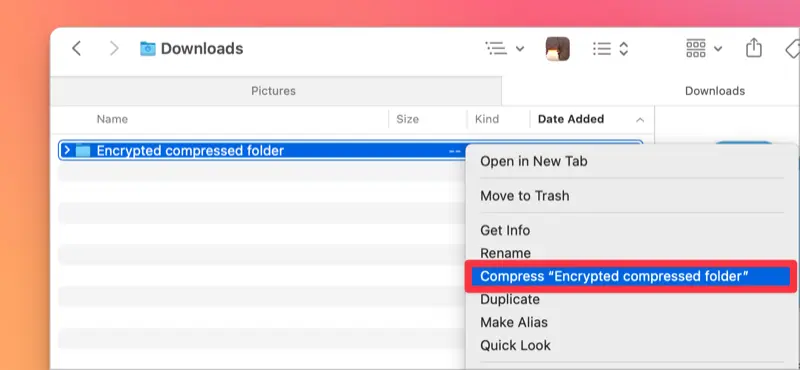
运行终端并输入命令
打开终端,然后输入 zipcloak 命令,后面跟着 ZIP 文件的路径,或者将 ZIP 文件拖动到自动输入文件路径,然后执行命令。
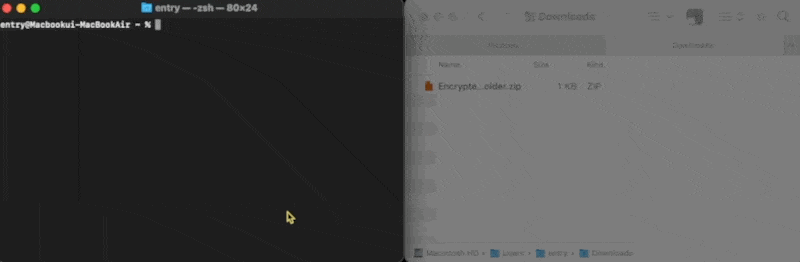
zipcloak [ZIP 文件路径]在 ZIP 文件上设置密码
一旦输入了上述命令和文件路径,将会弹出一个设置密码的窗口。请注意,输入密码时,’*’ 字符将不会显示。
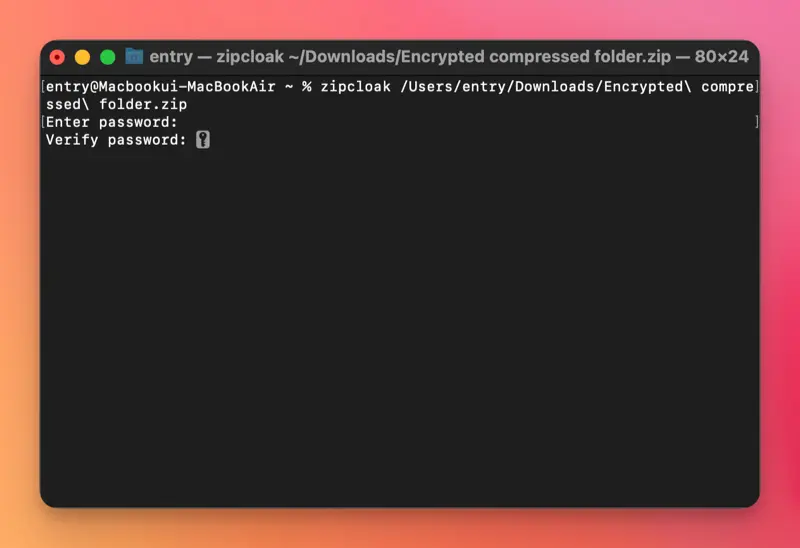
现在,尝试提取 ZIP 文件!如果在提取过程中要求输入密码,说明密码设置已成功完成。
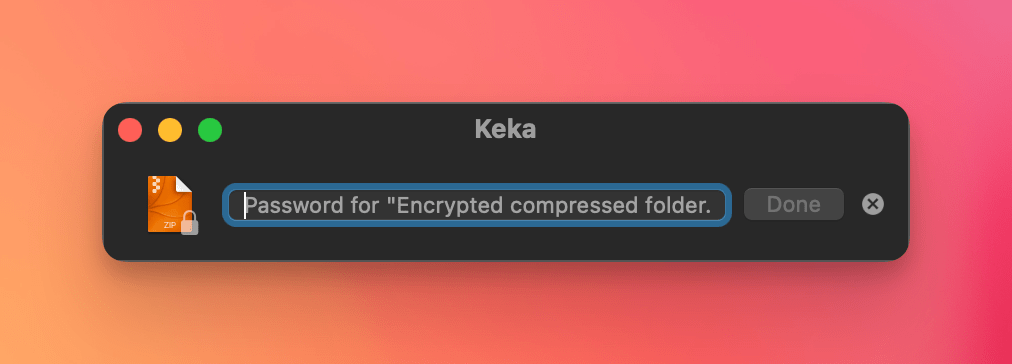
你可以通过这种方式在 ZIP 压缩文件上设置密码。你也可以在终端中直接压缩文件或文件夹时设置密码。
压缩 ZIP 文件时设置密码
你也可以在终端中直接压缩文件或文件夹时立即设置密码。如果你熟悉使用终端,可以按照这个方法操作。
运行终端
打开终端,并导航到你想要压缩的文件或文件夹所在的位置。你可以拖放文件夹,路径将会自动输入,如下图所示。
cd [文件路径]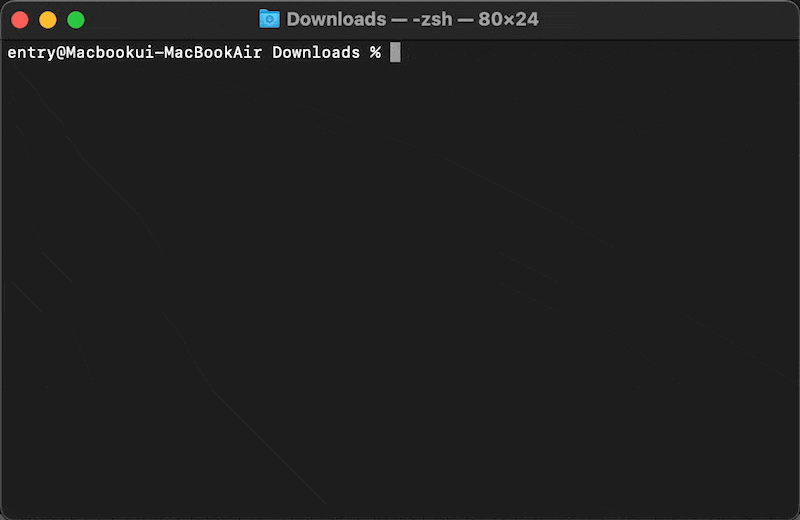
输入文件压缩命令
参考下面的命令和图像输入文件压缩和与密码相关的命令,然后输入密码。
zip -erj [要压缩的 zip 文件名] [存储压缩文件的位置]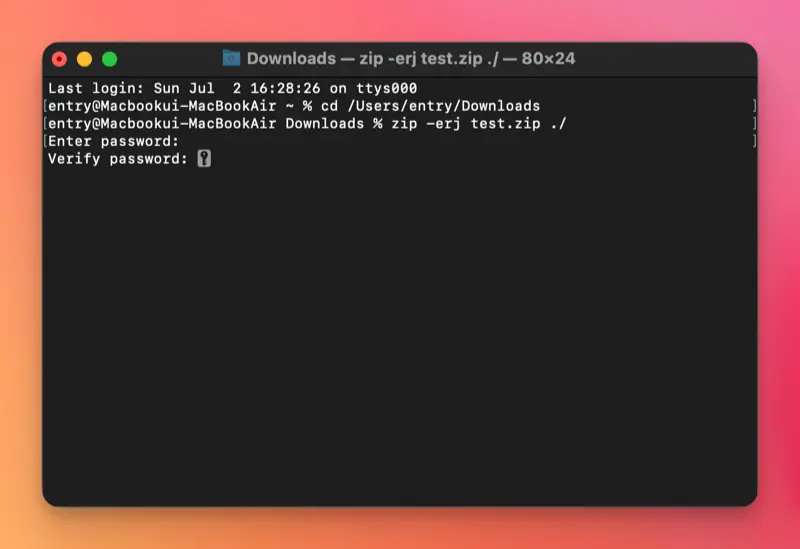
❕命令选项
- e:加密文件
- r:在目标为文件夹时保留文件夹路径并压缩文件
- j:忽略文件夹结构并将所有文件压缩成一个单独的文件夹
验证密码设置
现在,导航到创建压缩文件的文件夹,尝试提取压缩文件。
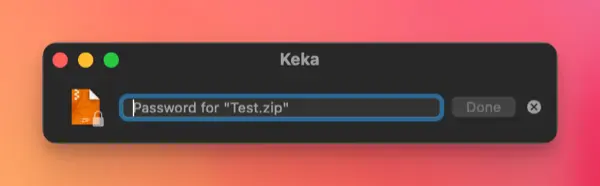
如果出现如上图所示的密码提示,说明已成功创建受密码保护的压缩文件。
你可以使用这两种方法在 macOS 上设置压缩文件的密码。使用单独的应用程序可以使过程更简单,但对于那些更喜欢使用 macOS 内置功能并不想安装额外的密码保护应用程序的用户来说,这个方法会很有帮助。