如何在 macOS 上将文本保存为音频文件 (TTS)

文本转语音 (TTS) 功能为视力受损的人士提供了重要帮助,使其能够访问数字内容,如网站、电子书和文件。它在教育领域也非常有用,可以朗读教科书、作业和论文。对于普通大众来说,TTS 技术可用于听取书籍或新闻文章的内容。这种多功能技术在各个领域都有应用。
在本文中,我们将分享一种在 macOS 上将文本保存为音频文件的方法。虽然可能无法提供最高质量,但足以用于听取所需的电子书或新闻文章。
macOS 上强大的 TTS 平台
macOS 是一个以其多样功能和便利性而闻名的操作系统。其中,文本转语音 (TTS) 功能为用户提供了创新的环境。在本文中,我们将探索 macOS 上强大的 TTS 平台。
TTS 是一种可以朗读文本的技术,对于视力受损或阅读困难的人士尤为有益。macOS 上的 TTS 平台建立在卓越的语音识别技术之上,并提供了几个关键特点。
1. 自然发音的语音
macOS 上的 TTS 平台能够再现自然的语音,为用户提供更舒适的体验。它比简单阅读文本更具生动和身临其境的体验。
2. 多语言支持
macOS 上的 TTS 平台支持多种语言。它可以阅读多种语言的文本,包括英语、西班牙语、德语、中文等,满足多语种用户的需求。
3. 自定义选项
用户可以根据自己的喜好自定义 macOS 上的 TTS 平台。他们可以调整声音速度、音调和重音等参数,以创建最适合自己的阅读环境。
macOS 上强大的 TTS 平台提供这些特点,为用户提供出色的阅读体验。macOS 不断追求创新,并通过 TTS 功能为各类用户提供帮助。
使用 Automator 创建 TTS 转换的自定义工作流程。
你可以通过使用 macOS 中包含的 Automator 创建工作流程来完成此任务,以将文本保存为音频文件。
运行 Automator
按下 ⌘ + 空格键 打开 Spotlight,然后搜索并启动 Automator。或者,您可以在 Launchpad 中找到它。
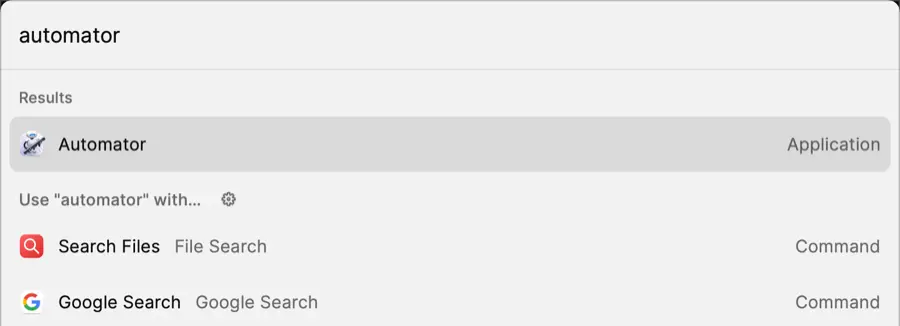
创建一个快捷操作 (Quick Action)。
点击 [新建文稿] 按钮,然后选择 [快捷操作 (Quick Action)]。
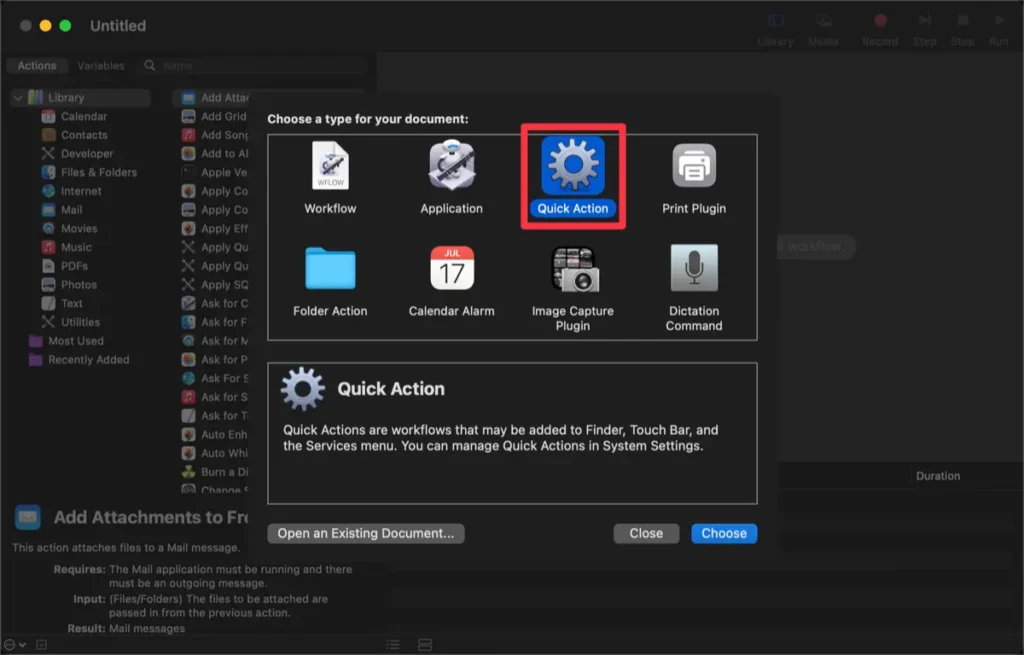
将 ‘文本转为音频文件’ 添加为任务。
从侧边栏显示的操作列表中,将 [文本转为音频文件] 添加到中心工作区域。接下来,指定系统语音和文件保存位置。
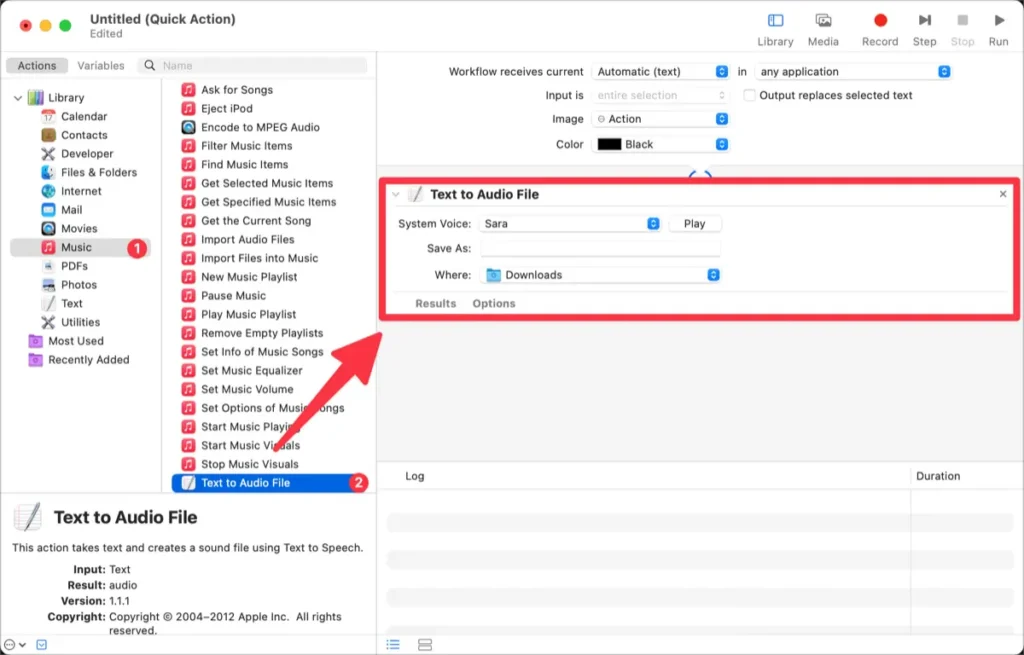
将 ‘编码为 MPEG 音频’ 添加为任务。
接下来,您还需要将 [编码为 MPEG 音频] 添加到中心工作区域。 [编码器] 选项决定生成的音频文件的质量。
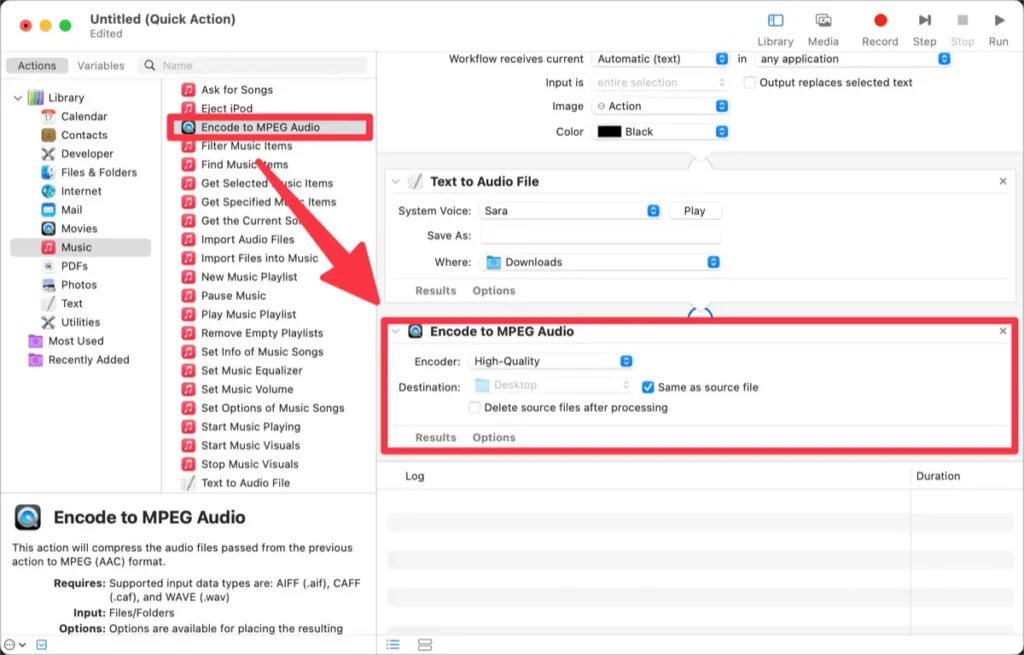
保存该快捷操作 (Quick Action)。
完成所有步骤后,按下键盘快捷键 ⌘ + S 保存工作流程。请确保为您的快捷操作 (Quick Action) 赋予清晰的名称,以反映其功能。我将其保存为 ‘TTS’。
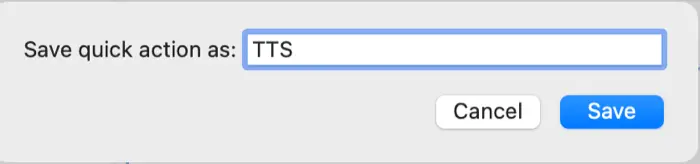
保存的快捷操作 (Quick Action) 将存储在 [用户 → 用户名 → 库 → 服务] 目录中。
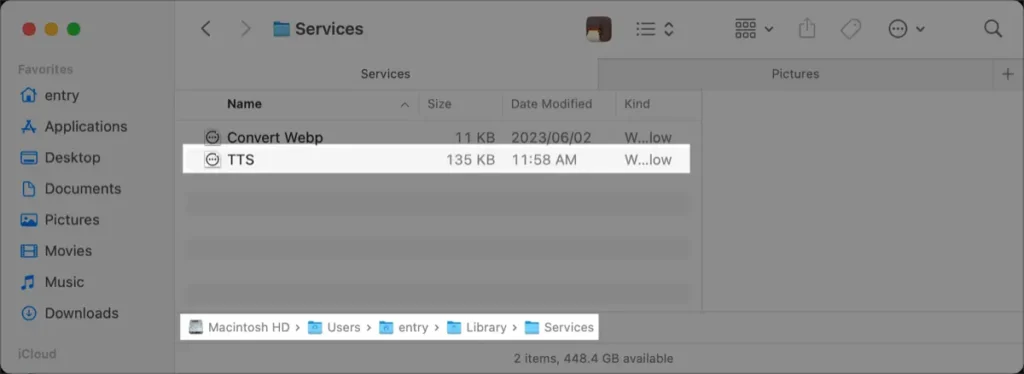
如何将文本保存为音频文件
打开文本编辑器,输入您的文本,并右键单击以访问上下文菜单。从菜单中运行创建的操作。
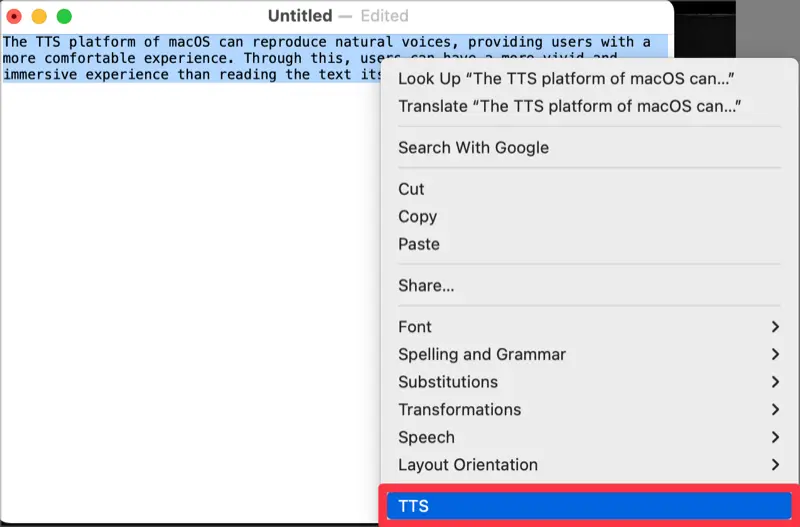
您还可以在 Safari 浏览器中选择文本,右键单击,并选择立即将文本保存为音频文件。
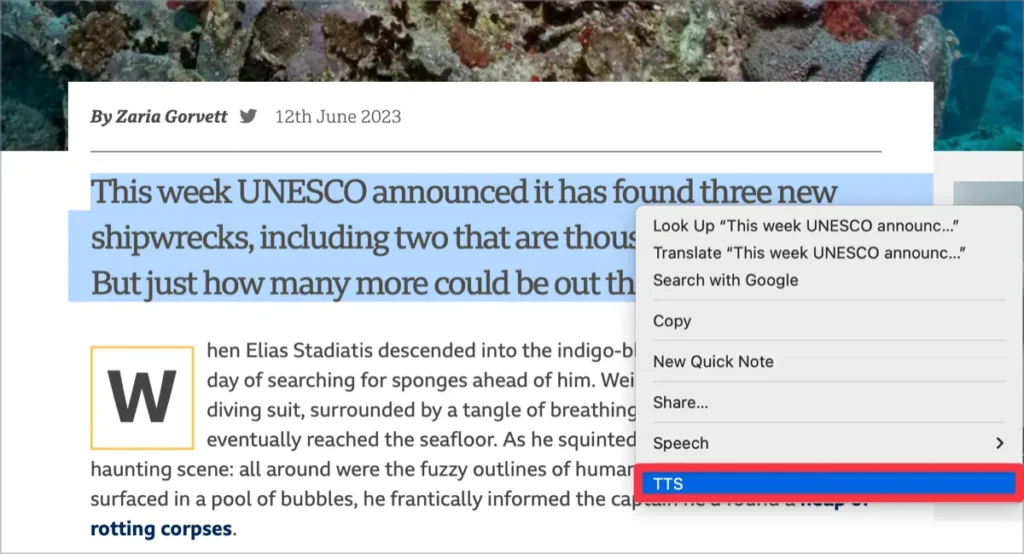
文本将以 .m4a 格式保存为音频文件,如下图所示。
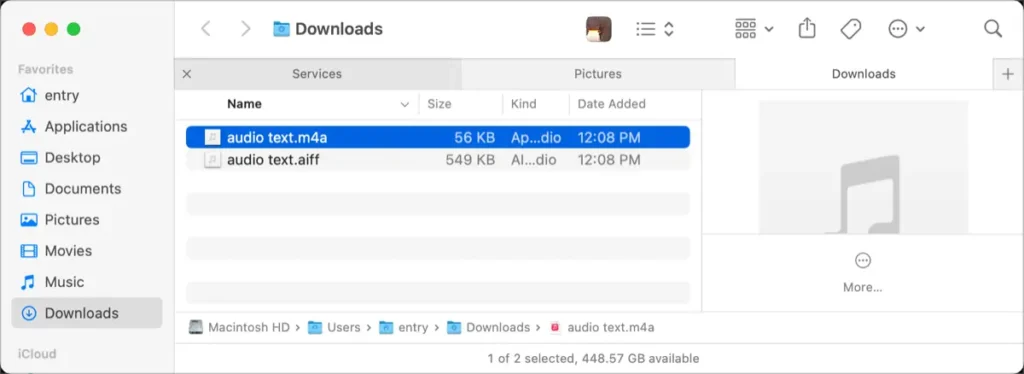
您可以使用 Mac 上的内置 TTS 来听取新闻文章或以音频格式阅读图书。此外,您还可以创建 YouTube 脚本的音频文件,以便在视频制作中使用。