如何在 Mac 上通过调整照片大小来减小文件大小
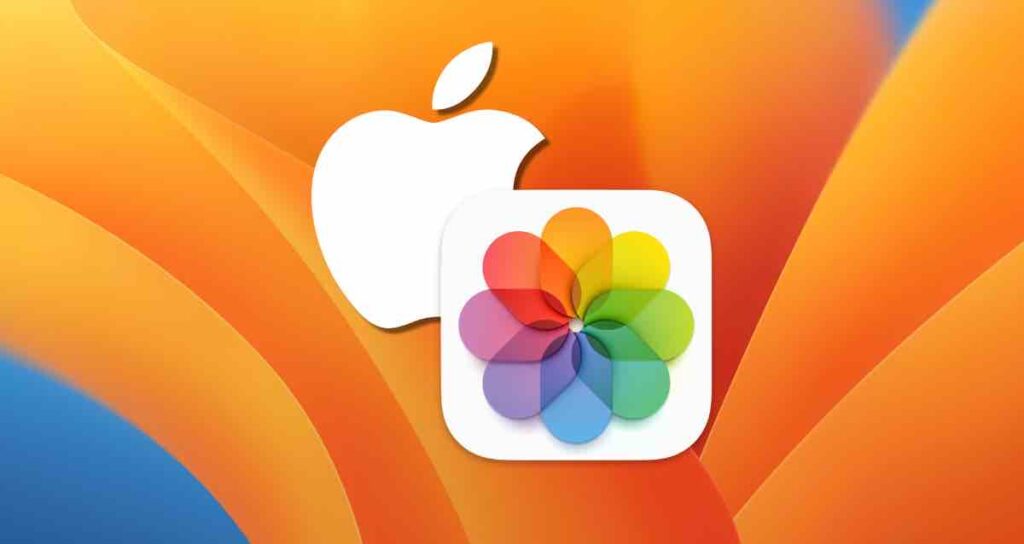
当你将从 DSLR 相机、无反相机拍摄的照片或者从 iPhone 拍摄的照片传输到 MacBook 时,你可能会发现原始照片的文件大小较大,这会导致在 MacBook 上长时间存储它们不便。
尤其当你需要将传输的照片发布到网上或发送给他人时,如果不需要发送原始照片,建议在发送之前适当调整照片尺寸。
你可以在 macOS 上调整照片大小或减小其文件大小,而无需安装第三方应用程序,使用内置的 Preview 应用程序或者 Photos 应用程序即可。
在 Preview 应用程序中调整照片大小
当你双击图像文件时,Preview 应用程序会打开,它包含简单的编辑功能。
你可以在 Preview 应用程序中调整单个图像的大小,或者同时调整多个图像的大小。以下是具体步骤。
①. 在 Preview 中打开照片文件
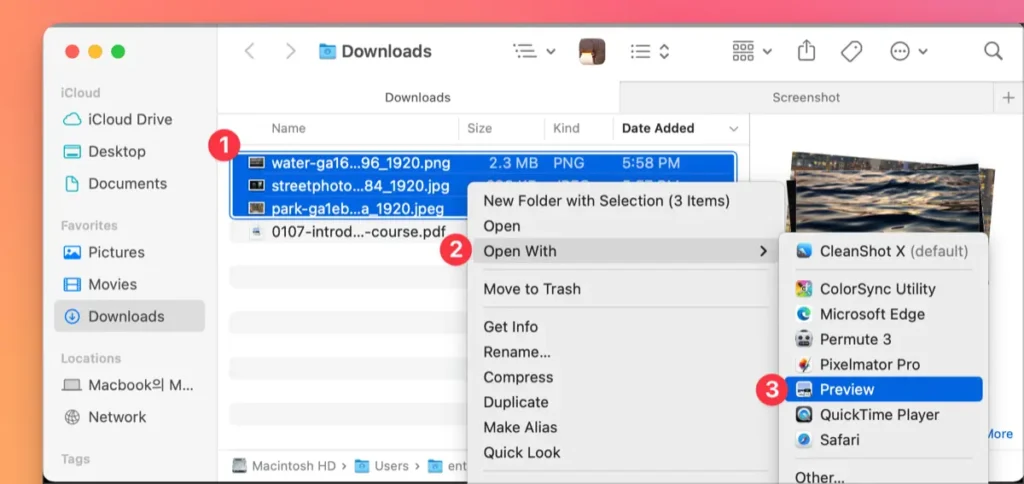
选择照片文件,然后选择“打开方式” > “Preview.app”
在 Finder 中选择你要调整大小的照片文件。你可以使用 Command 键选择多个文件,或者按 Command + A 选择一个文件夹中的所有文件。
②. 在 Markup 工具栏中选择“调整大小”选项
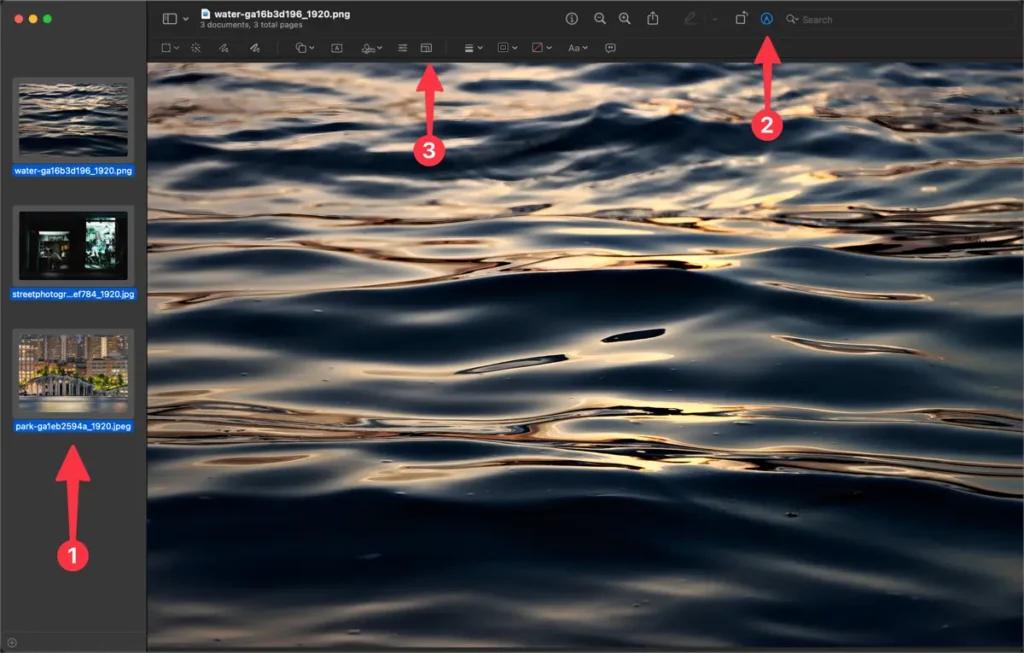
在 Preview 窗口中,选择所有照片,并在 Markup 工具栏中点击“调整大小”按钮。
在 Preview 窗口中点击图像,然后按 Command + A 选择所有照片。接着,在 Markup 工具栏中点击“调整大小”图标。
③. 指定照片的宽度和高度
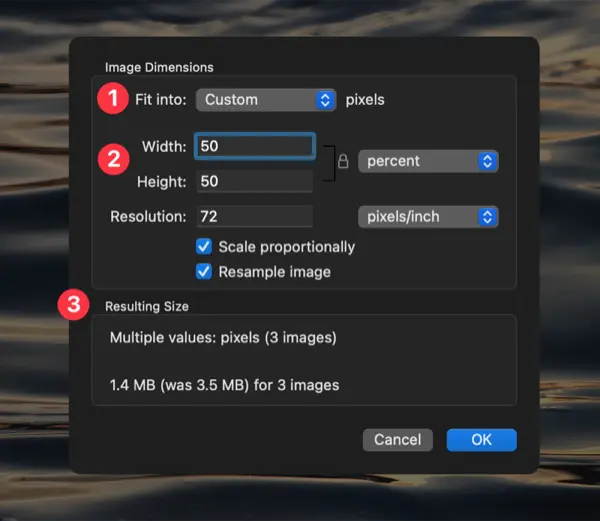
在图像大小调整窗口中,指定宽度和高度(单位:像素或百分比)。
在图像大小调整选项中,你可以选择像素的默认值,或者选择自定义输入所需的像素尺寸。点击“确定”按钮应用大小调整。
④. 保存编辑后的照片
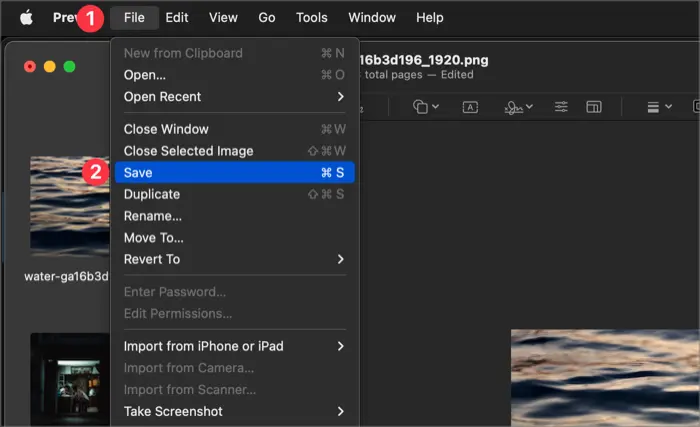
选择“文件” > “保存”来保存编辑后的照片。
调整完照片的大小后,你会在 Preview 窗口顶部看到“已编辑”字样。选择“文件” > “保存”来保存你所做的更改。请注意,这将覆盖原始照片,因此如果你想保留原始照片并将调整大小后的照片另存为分开的文件夹,你可以选择“文件” > “创建副本”并将它们保存在不同的文件夹中。
在 Photos 应用程序中缩小照片大小
虽然你可以使用 macOS 的 Preview 功能来调整照片大小,但是对于将 iPhone Pro 或数字相机拍摄的 RAW 文件的图像大小缩小,存在一些不便。为了缩小它们的大小,你需要首先将它们转换为 TIFF 格式。
如果你想将 RAW 文件转换为 JPG 并减小其文件大小,可以使用 Photos 应用程序。
①. 导入文件
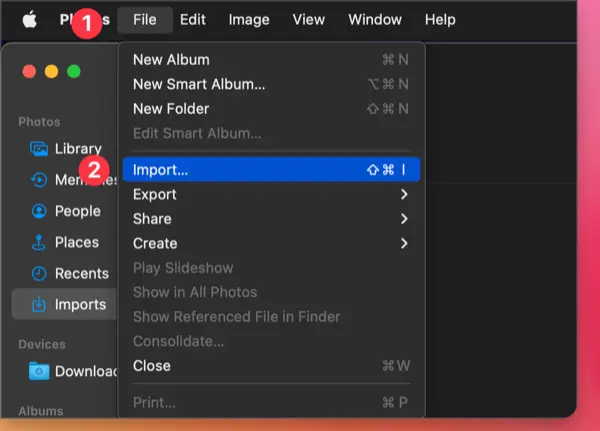
- 打开 Photos 应用程序,然后选择“文件” > “导入”。
- 从 Finder 导入你想要调整大小的照片文件。
②. 选择要调整大小的照片
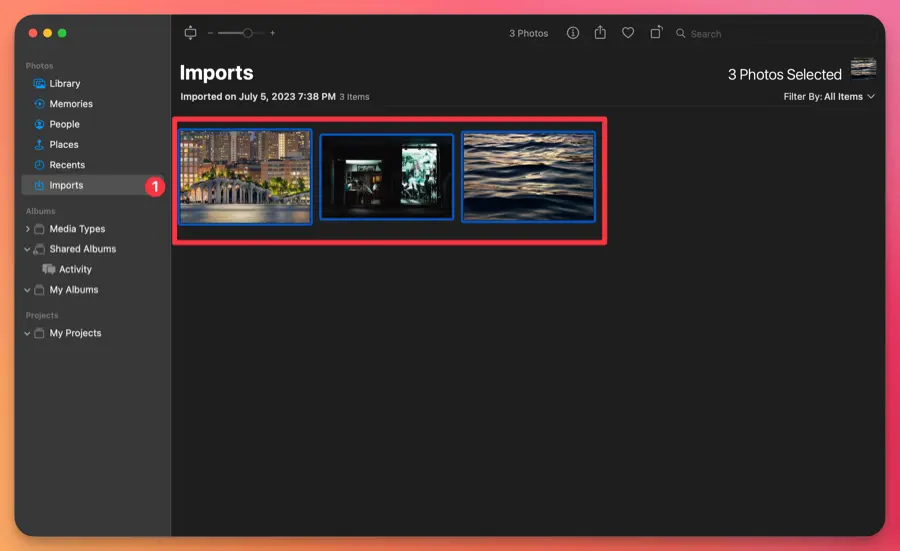
从“照片库”或导入的项目中选择你想要调整大小的照片。你可以通过按住 Command 键选择多个照片文件,或者通过按 Command + A 选择所有导入的照片。
③. 导出照片
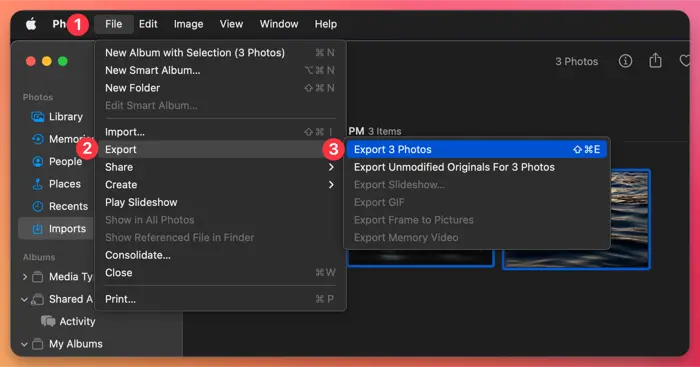
在 Photos 应用程序的顶部菜单中,选择“文件” > “导出”。你会看到所选照片的数量。
④. 通过导出选项调整图片大小
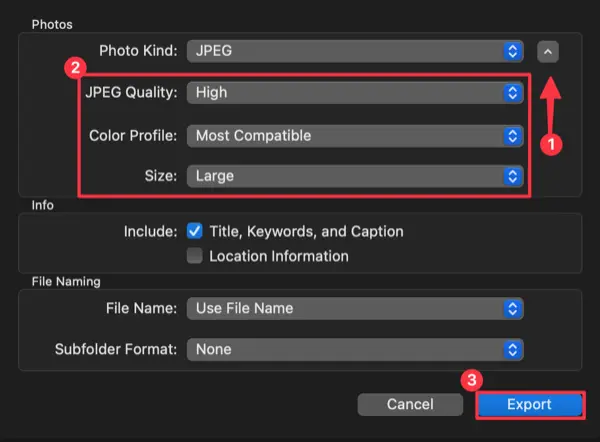
在导出选项中,选择照片格式(文件格式)、质量和大小。较高的照片质量会导致较大的文件大小,你可以根据宽度或高度指定大小。
点击“导出”按钮选择保存缩小后的照片的文件夹。
通过这种方法,你可以在 Mac 上即时修改图像的大小,无需安装额外的应用程序或使用第三方服务。如果你需要为网络使用缩小图像文件大小,你也可以在 Mac 上将图像转换为 WebP 格式。有关更详细的信息,请参考下方的链接。