怎样在Mac上强制退出应用程序
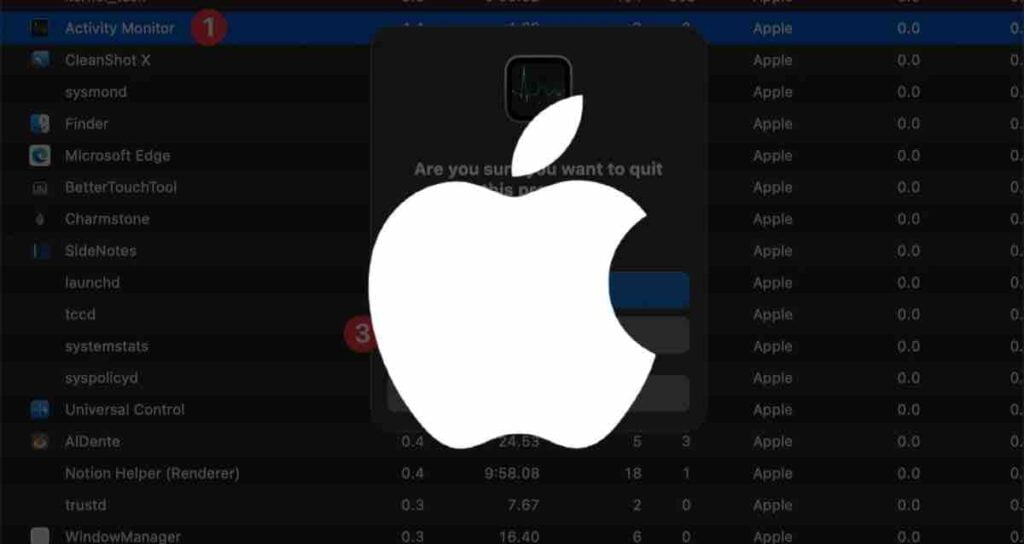
Mac强制退出的目的是在应用程序冻结或停止响应时重新控制Mac。通过使用这个功能,你可以强制结束不响应的应用程序,使你可以继续工作而无需重新启动整个系统。Mac强制退出是一个有价值的工具,用于解决行为不端的应用程序问题和故障排除。
导致Mac上应用程序失去响应的原因
- 系统资源不足:同时运行多个资源密集型应用程序或有限的内存可以导致失去响应。系统难以分配足够的资源,导致性能缓慢。
- 软件冲突:冲突的软件,如不兼容的第三方应用程序或过时的驱动程序,可能导致应用程序失去响应。这些冲突可能会干扰Mac的正常功能,导致应用程序冻结或运行缓慢。
- 过时的软件和操作系统:使用过时的软件或操作系统版本可能会引入兼容性问题和错误,导致应用程序失去响应。定期更新对于确保平稳性能和最佳兼容性至关重要。
- 硬件问题:硬件问题,如硬盘故障,过热或故障的内存,可能表现为应用程序失去响应。故障的硬件可能会干扰应用程序的正常运行,导致冻结或崩溃。
- 后台进程和过多负载:后台进程,特别是资源密集型的进程,可能会占用系统资源并影响其他应用程序的响应性能。此外,同时运行太多应用程序或打开过多的浏览器标签可能会过载系统。
四种强制退出应用程序的方法
Option + Command + Esc
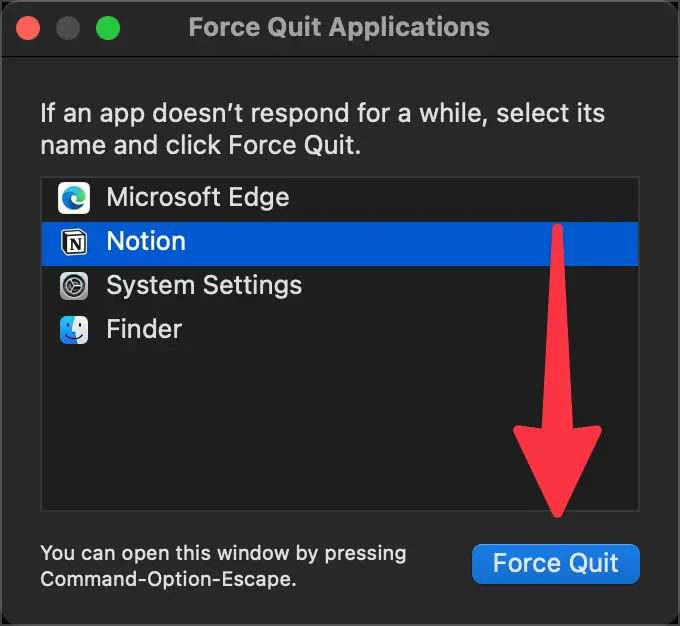
按下这个键组合来弹出”强制退出”对话框。选择不响应的应用程序,然后点击”强制退出”按钮来强制退出它。
活动监视器
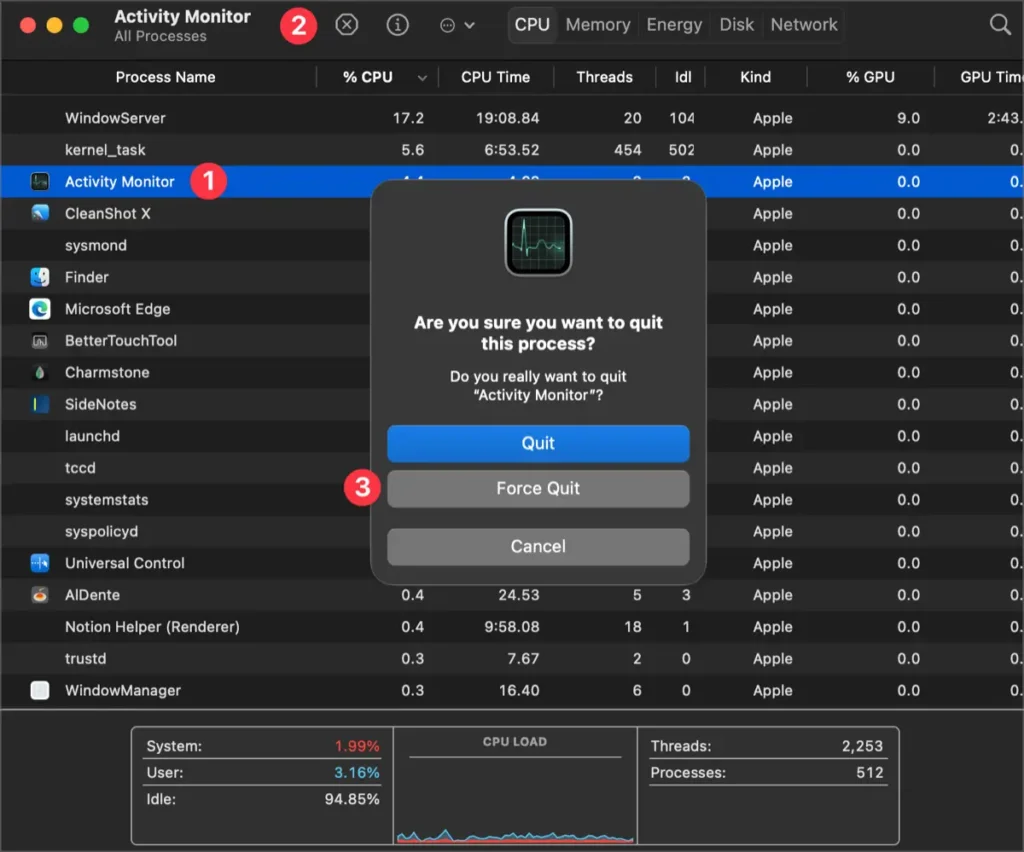
从Spotlight或Launchpad搜索并启动”活动监视器”。在活动监视器中,选择应用程序,然后点击”强制退出”按钮来强制终止它。
Dock
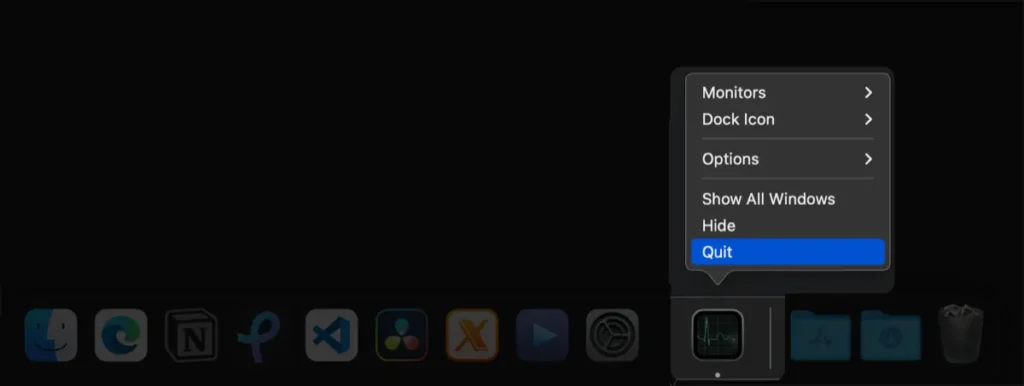
在Dock中右键点击你想要强制退出的应用程序,然后从上下文菜单中选择”强制退出”选项来强制终止运行中的应用程序。
终端
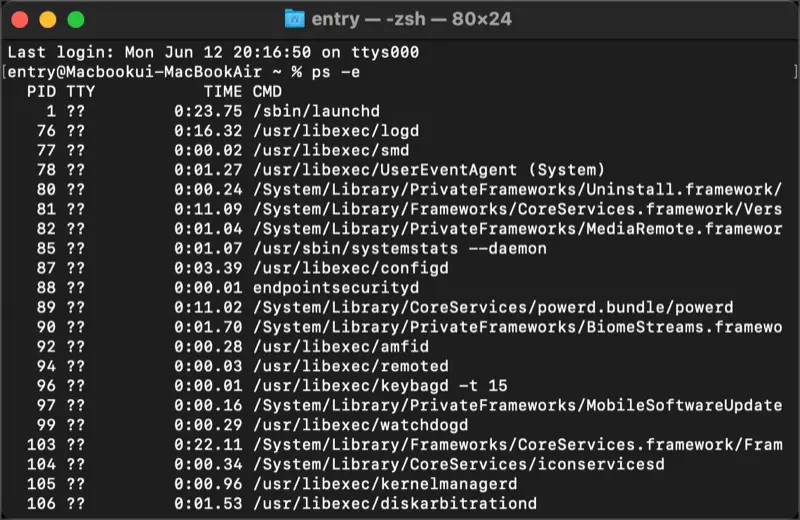
打开终端并输入ps -e来查看当前运行的应用程序进程。找到你想要强制退出的程序的进程ID(PID),然后输入sudo kill [PID]来强制终止该进程。
通过这些方法,你可以帮助你强制退出不响应的应用程序并重新控制Mac。在强制退出应用程序之前记得保存你的工作,以避免丢失任何未保存的数据。
让Mac上的应用程序保持响应的技巧
作为Mac用户,你知道保持应用程序运行顺畅和响应良好的重要性。在这篇文章中,我们将探讨一些有效的技巧,以确保你的Mac上应用程序的最佳性能。通过定期更新你的软件、终止不必要的后台进程和高效管理系统资源,你可以增强应用程序的整体响应性能。让我们开始吧!
①. 定期软件更新
定期更新你的软件对于保持Mac上应用程序的响应性非常重要。软件更新通常包括错误修复、性能改进和安全补丁,这些都可以显著提高你的应用程序的稳定性和性能。为了确保你的软件与最新的版本保持同步,按照以下步骤进行操作。
- 点击屏幕左上角的苹果菜单。
- 选择”系统偏好设置”,然后选择”软件更新”。
- 如果有可用的更新,点击”立即更新”来安装它们。
通过保持软件更新,你可以确保你的应用程序配备了最新的优化和改进。
②. 终止不必要的后台进程
在你的Mac上运行的后台进程可能会占用系统资源并影响应用程序的响应性。通过识别并终止不必要的后台进程,你可以为你的应用程序释放宝贵的系统资源。以下是你可以做到这一点的方法。
通过有选择地终止资源密集型的后台进程,你可以改善应用程序的响应性并确保更流畅的用户体验。
③. 高效管理系统资源
有效地管理你的系统资源对于优化Mac上应用程序的响应性非常重要。以下是一些实用的技巧,可以帮助你实现这一目标。
- 关闭不必要的应用程序: 退出你当前不在使用中的应用程序可以释放系统资源并提高整体性能。
- 管理启动项: 限制在启动Mac时自动启动的应用程序数量。你可以在系统偏好设置的”用户与群组”部分调整这些设置。
- 监控存储空间: 确保你的Mac上有足够的可用磁盘空间。硬盘已满可能导致性能问题。如果有必要,删除不需要的文件或考虑升级存储容量。
通过采取这些实践,你可以确保Mac的系统资源得到最优化的分配,从而提高应用程序的响应性能。