如何在Mac上快速将图像转换为Webp格式
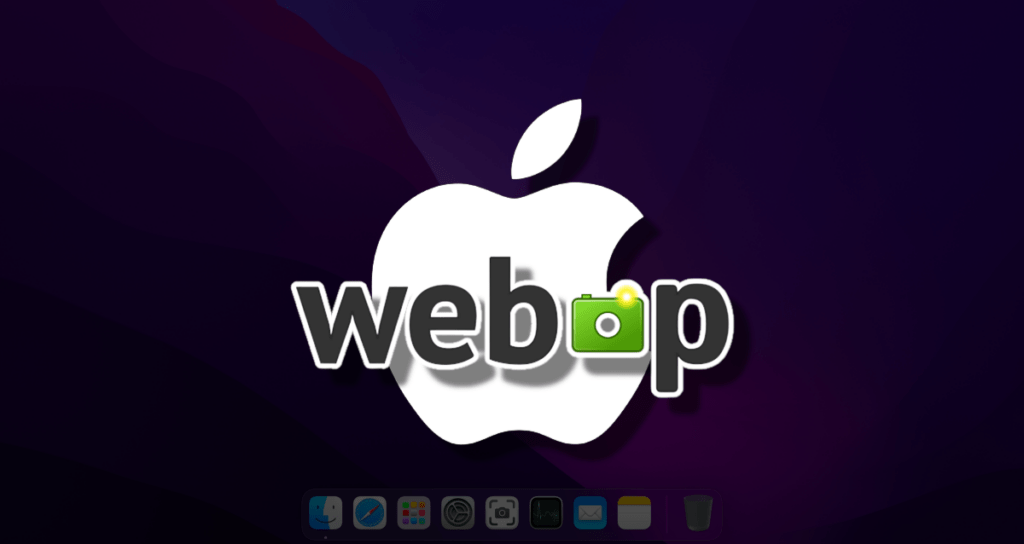
当涉及优化网页图像以提高性能时,Webp格式由于其高效的压缩和出色的图像质量而得到了广泛的认可。对于寻求快速可靠的解决方案将图像转换为Webp格式的Mac用户来说,Webp是一个优秀的选择。
本文将探讨如何将Webp无缝集成到macOS中,为用户提供一个强大的工具,用于转换图像同时保持最佳性能。
Webp是一个多功能的命令行工具,它使Mac用户能够轻松地将各种图像格式转换为Webp格式,利用其更小的文件大小而不影响视觉保真度。
通过将此工具集成到您的工作流中,您可以实现更快的网页加载时间,减少带宽消耗,并改善整体用户体验。让我们深入了解如何在macOS上设置和使用Webp来进行快速的Webp转换。
准备工作
您需要安装Homebrew,这是Mac OS的一个软件包管理器。请参考以下页面安装Homebrew,然后打开终端应用程序并执行以下命令来安装Webp。
brew install webp如果Webp已经成功安装,您需要使用CLI程序创建一个快速操作命令,将PNG或JPG图像文件转换为Webp格式。这样您就可以直接从上下文菜单中使用它,非常方便。
为Webp图像转换创建快速操作
我们将使用通过Homebrew安装的Webp CLI程序创建一个上下文菜单,用于将图像文件(如PNG和JPEG)转换为Webp格式。
①. 为了在Mac上更快地运行它,请打开Automator应用程序并选择“快速操作”。
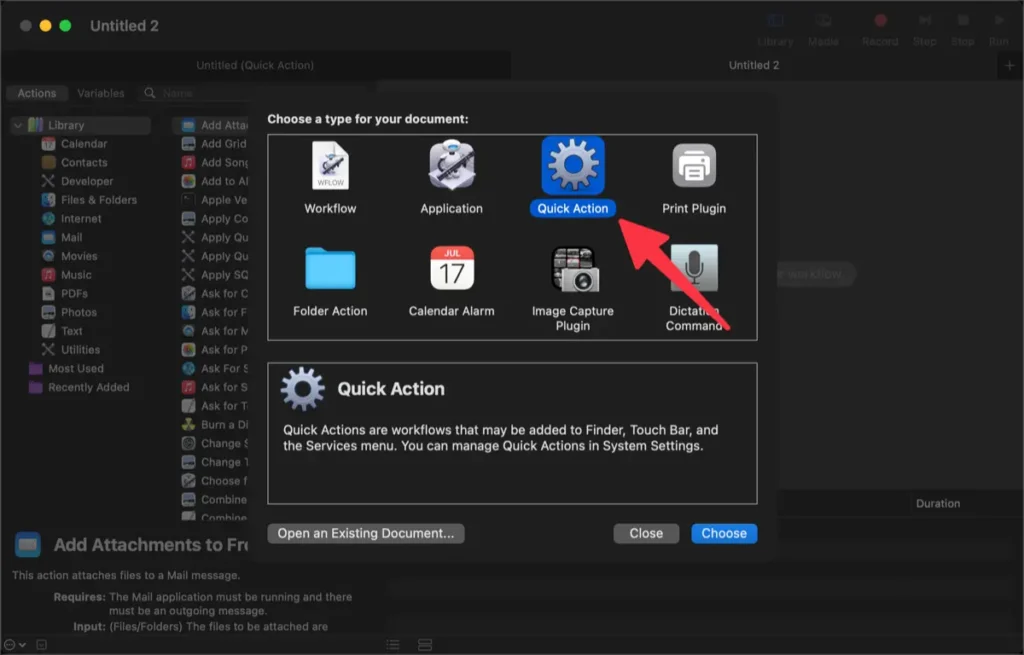
②. 在“库”中的“实用工具”类别中添加“运行Shell脚本”操作。
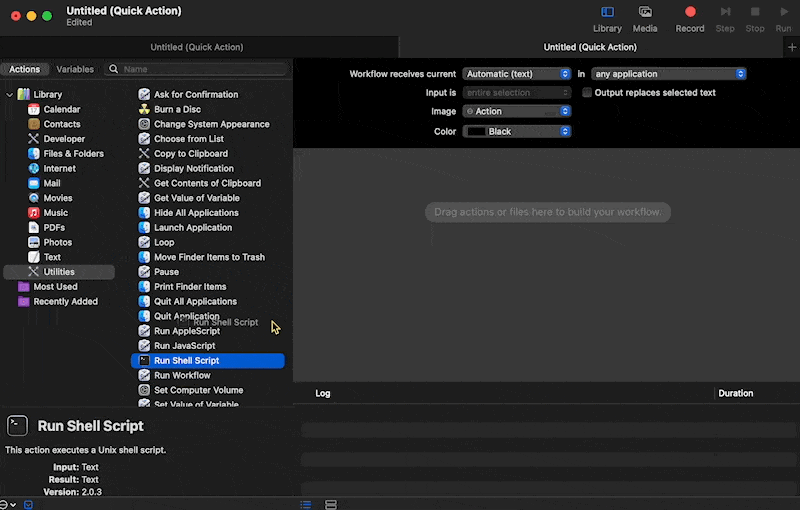
③. 按照下面的图片填写内容。
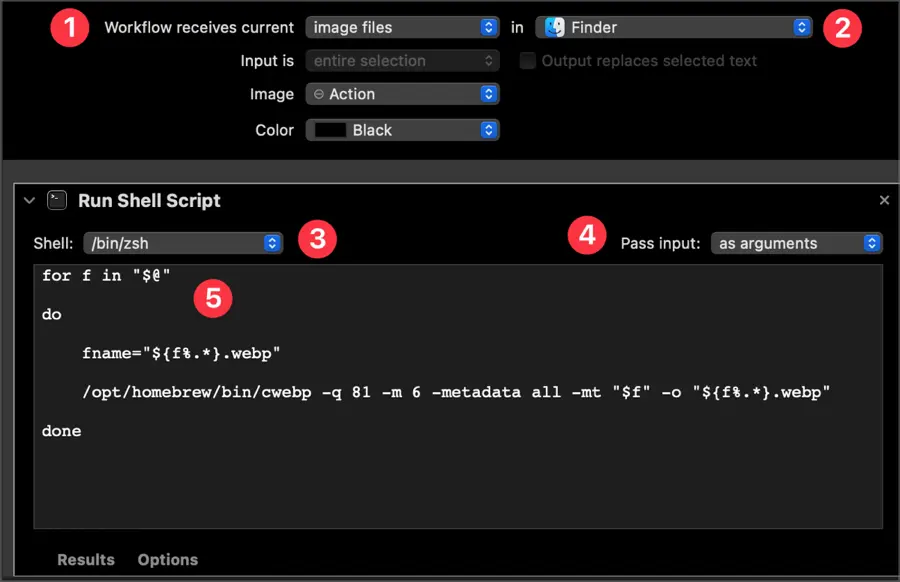
- 将“Workflow receives current”设置为“image files”。
- 将应用程序设置为“Finder”。
- Shell: /bin/zsh
- Pass input: as arguments
- 接下来,输入以下脚本。
for f in "$@"
do
fname="${f%.*}.webp"
/opt/homebrew/bin/cwebp -q 81 -m 6 -metadata all -mt "$f" -o "${f%.*}.webp"
done④. 完成脚本编写后,按下⌘ + S并输入适当的名称进行保存。我将此菜单的名称保存为“Convert Webp”。
⑤. 右键单击图像文件,验证它是否成功转换为Webp格式。
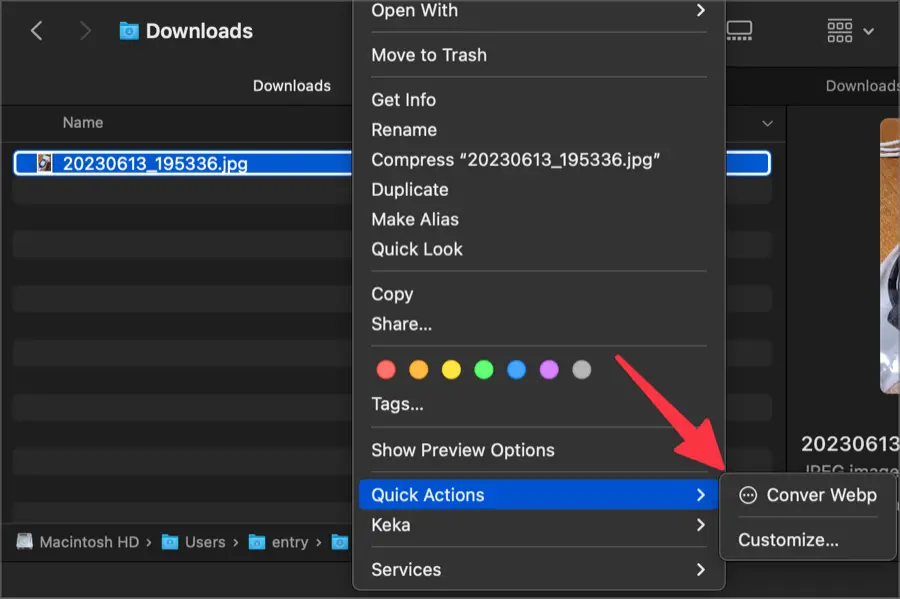
更改Webp文件转换选项
您可以修改部分代码,用于将图像转换为Webp图像文件格式,让用户自行优化Webp图像。
-q 81 -m 6 -metadata all -mt这个值是我通过多次测试确定的设置,旨在最大限度地减少图像质量,同时最大化压缩比。
用户可以根据需要修改此部分。您可以参考Google提供的文档,根据自己的喜好进行配置。
🌐 cwebp | WebP | Google for Developers
使用键盘快捷键将图像转换为Webp
使用右键单击上下文菜单将图像转换为Webp格式很方便,但是分配一个键盘快捷键可以更快地进行图像转换。
在系统设置侧边栏中选择“键盘”菜单,然后点击“键盘快捷键”按钮。
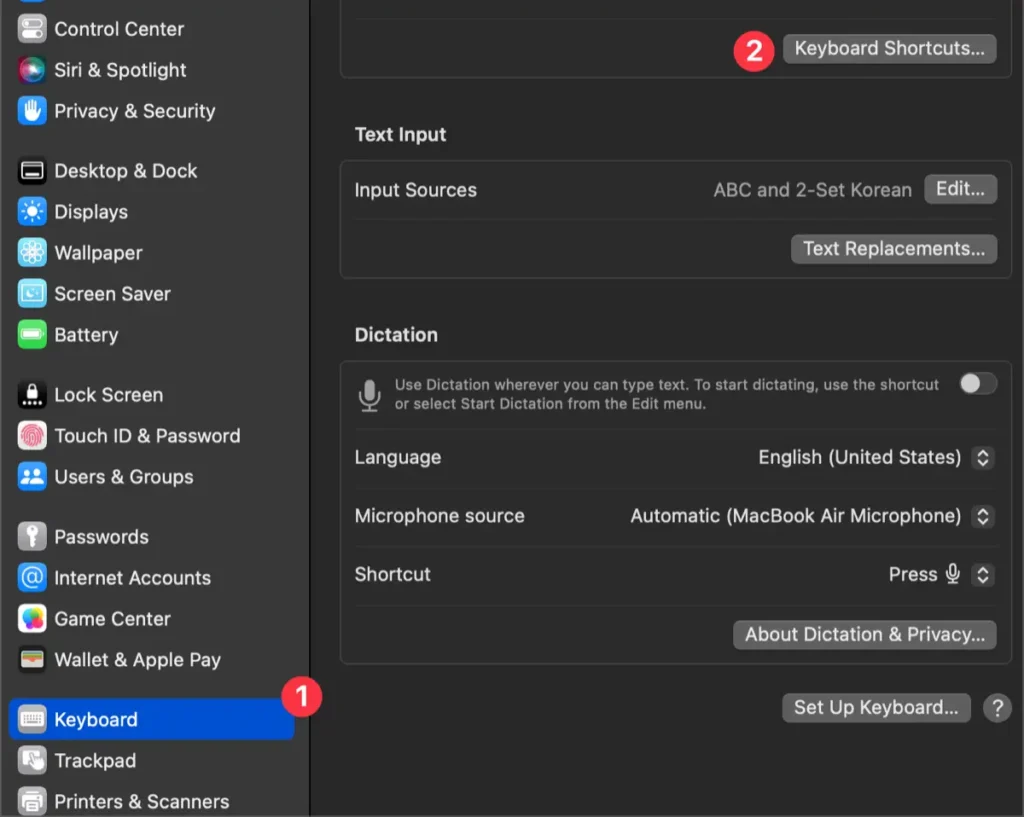
在侧边栏中显示的项目中选择“服务”,并为“图片”中找到的[Convert Webp]动作分配一个快捷键。
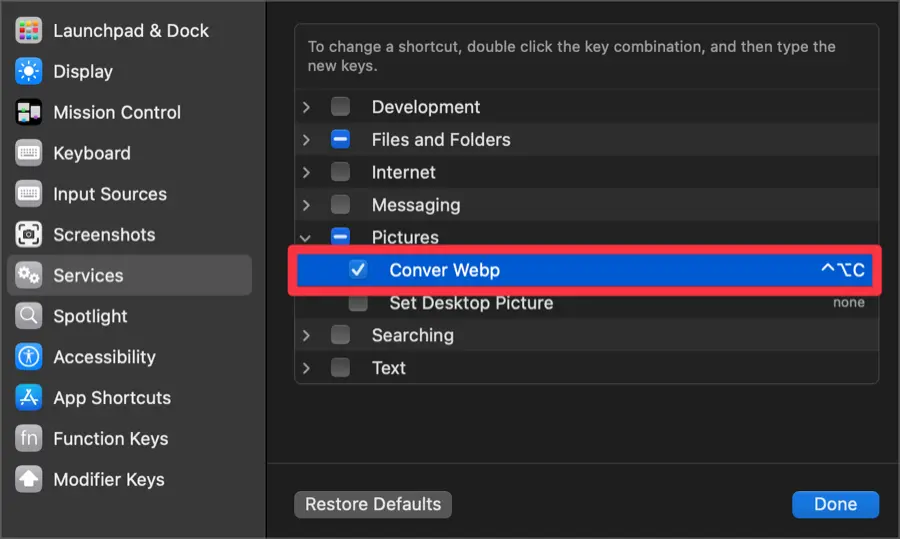
现在,您可以使用分配的键盘快捷键快速将选定的图像转换为Webp格式。您还可以选择多个图像进行批量转换。
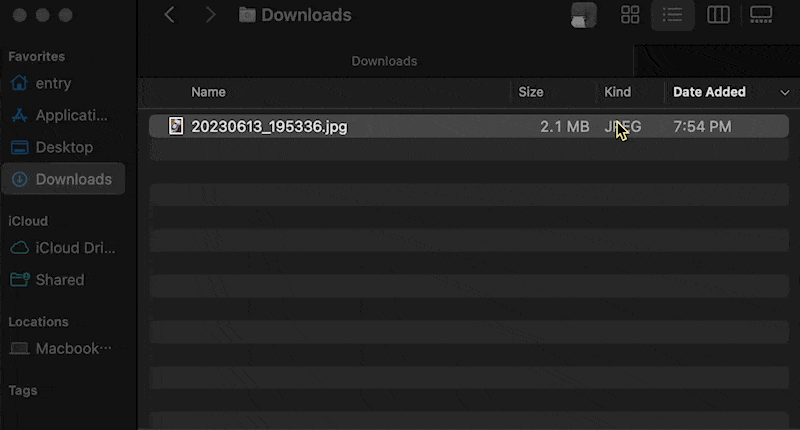
您可以使用Automator和脚本将上下文菜单添加到转换图像文件为WebP图像。如果您对Automator还不熟悉,可能会感到有些挑战或难以掌握,但是如果您遵循本教程,就会发现这并不太难。