如何在Mac上更改屏幕分辨率
Mac的屏幕分辨率在提高视觉体验和生产力方面起着关键作用。它决定了显示内容的细节、清晰度和整体质量。让我们探讨不同屏幕分辨率的影响,并学习如何在Mac上更改屏幕分辨率。
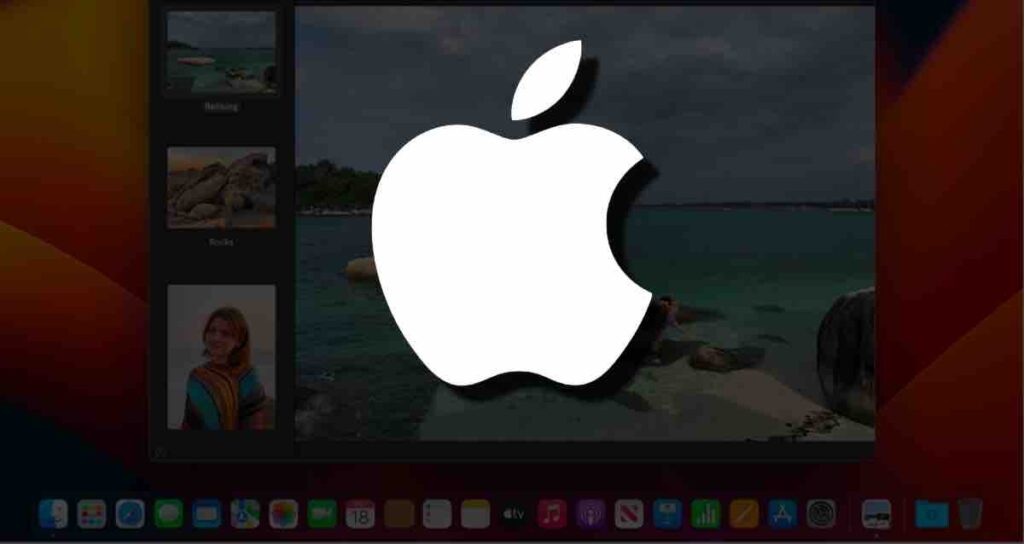
1. 视觉质量和细节
屏幕分辨率直接影响Mac上显示的图像的清晰度、清晰度和细节水平。更高的分辨率提供更清晰的图像、更锐利的文本和更鲜艳的颜色,从而实现视觉上沉浸式的体验。较低的分辨率可能会影响整体视觉质量,使内容看起来像素化或模糊。
2. 生产力和多任务处理
更高的屏幕分辨率可以在屏幕上容纳更多的内容,从而提高生产力。有了更多的屏幕空间,您可以轻松地同时处理多个应用程序、查看大型电子表格、编辑高分辨率图像,或进行多任务处理而不感觉局促。它实现了无缝的工作流程和在不同任务之间更流畅的导航。
3. 多媒体和娱乐
屏幕分辨率对Mac上的多媒体和娱乐体验有着显著的影响。更高的分辨率提供更丰富的视觉细节,使电影、视频和游戏更具沉浸感和逼真感。它让您欣赏复杂的图形、细微的纹理,并享受内容的原创设计。
4. 设计和内容创作
对于设计师、摄影师和内容创作者,屏幕分辨率至关重要。它可以实现精确的编辑、准确的颜色表现,并确保复杂设计元素的保真度。高分辨率显示屏提供了作品真实的预览,让您可以做出明智的决策,产生专业品质的输出。
逐步指南:如何在Mac上更改屏幕分辨率
步骤1:打开系统设置
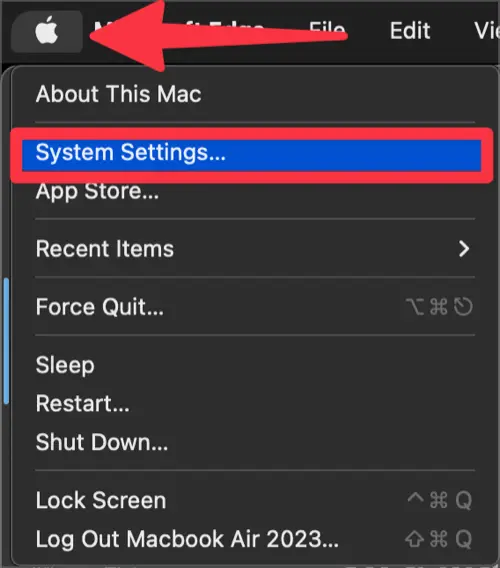
首先,点击屏幕左上角的苹果菜单(),然后从出现的菜单中选择”系统设置”。
步骤2:访问显示设置 & 选择分辨率
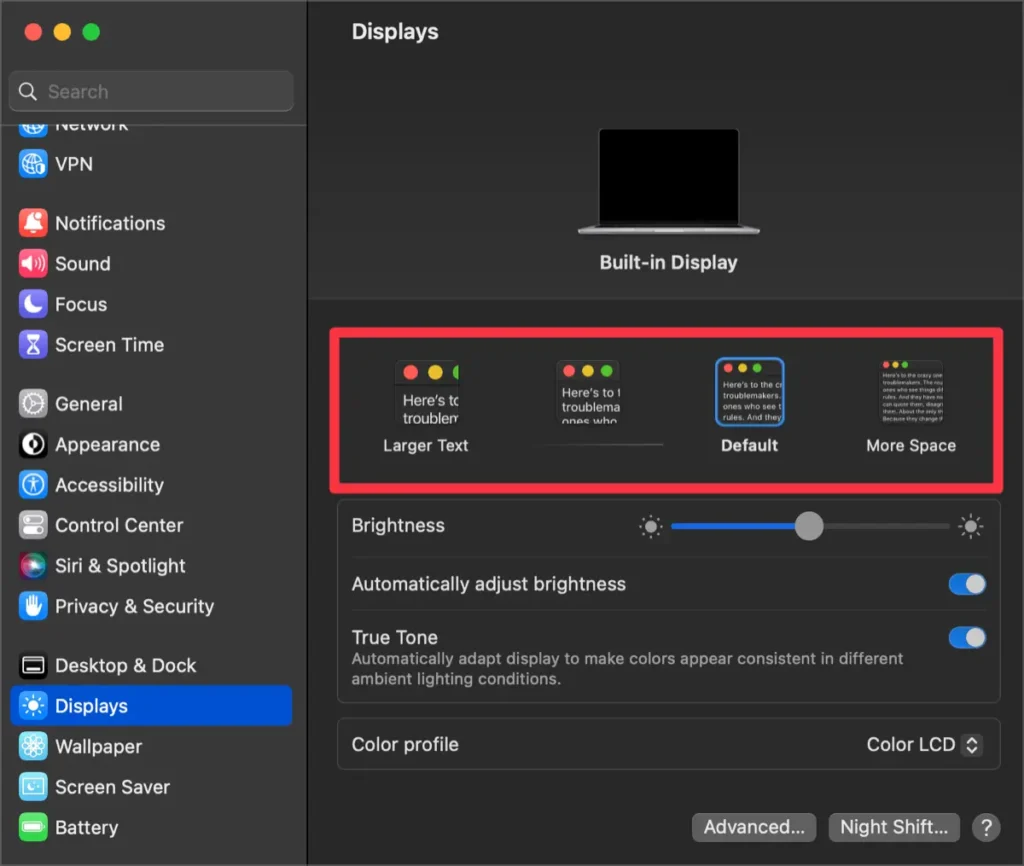
在系统设置窗口中,找到并点击”显示”图标。这将打开显示设置面板。
从提供的列表中选择所需的屏幕分辨率。您还可以调整缩放选项,以找到屏幕空间和可读性之间的理想平衡。
步骤3:确认更改
在选择所需分辨率后,您的Mac屏幕将调整为该分辨率。花些时间验证新分辨率是否满足您的期望。如果不满意,可以重复此过程尝试不同的分辨率并找到最佳设置。
对于带凹口的MacBook,请注意某些分辨率可能不完全兼容。请务必仔细检查这一方面。
解锁更多Mac支持的屏幕分辨率尺寸。
步骤1:打开显示[高级…]设置
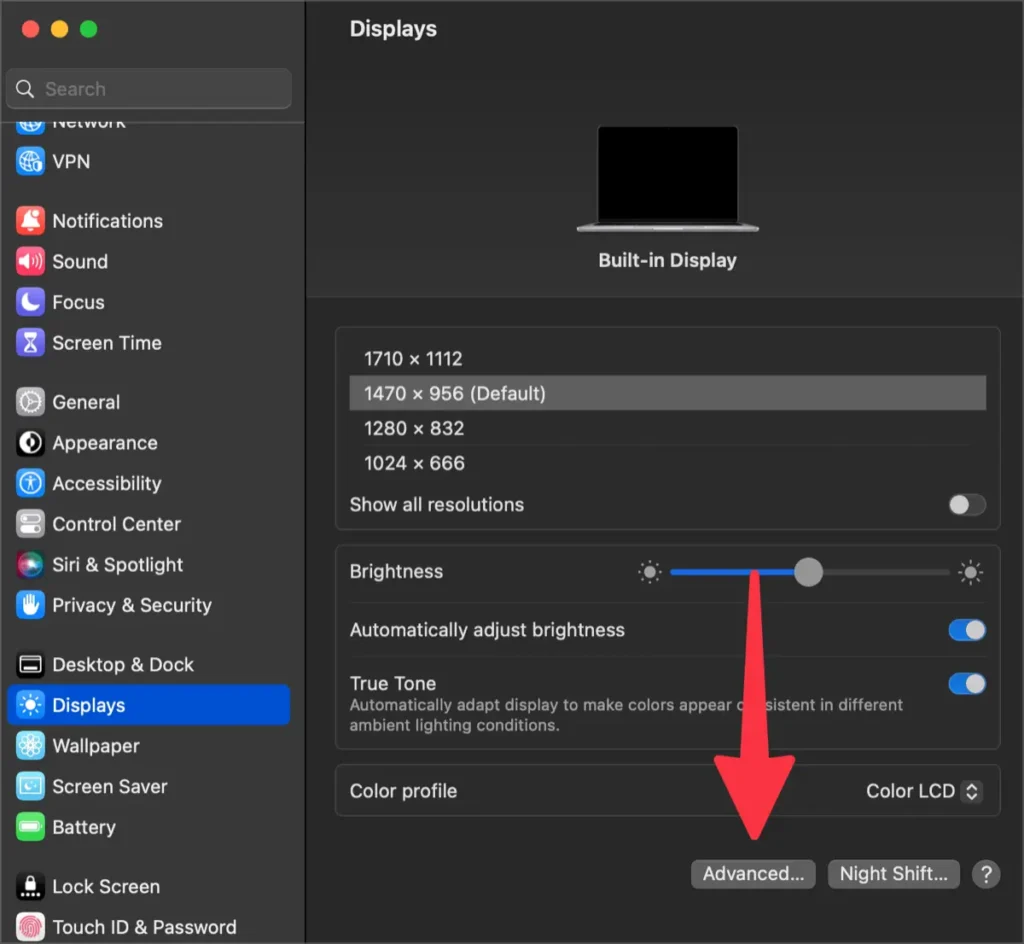
在Mac系统设置的左侧边栏中选择[显示]选项卡,然后点击底部的[高级…]设置。
步骤2:激活[显示分辨率列表]选项切换
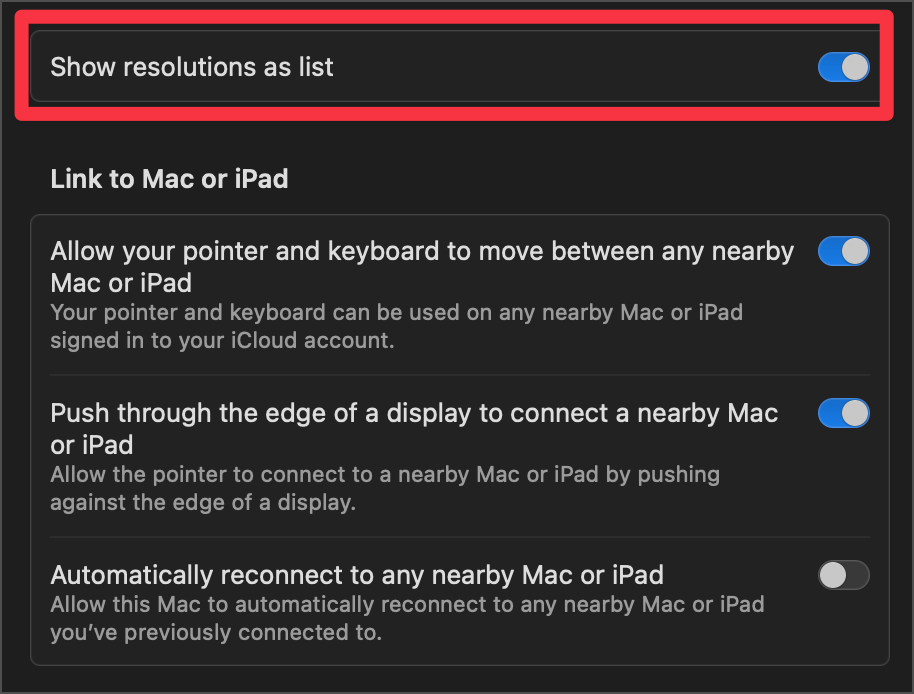
在[高级]设置中,点击[显示分辨率列表]的切换按钮以启用它。这将使显示菜单以列表形式显示分辨率。
步骤3:激活[显示所有分辨率]选项切换
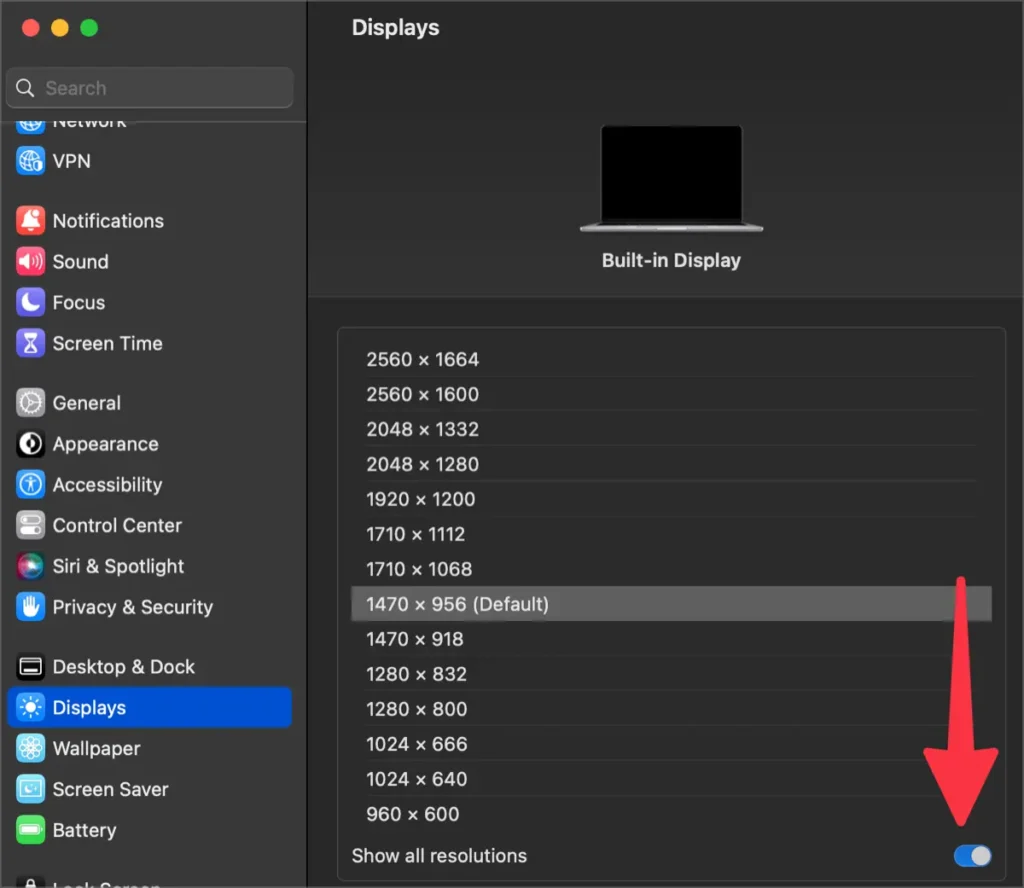
在新配置的显示分辨率列表下方,激活[显示所有分辨率]选项切换。这将允许您选择更广泛范围的以前不可见的屏幕分辨率。
更改Mac屏幕分辨率的应用程序
您想要增强Mac的显示体验吗?一个有效的方法是使用屏幕分辨率应用程序。这些应用程序为您提供了额外的功能和灵活性,以根据您的偏好自定义Mac的屏幕分辨率。
1. Display Menu
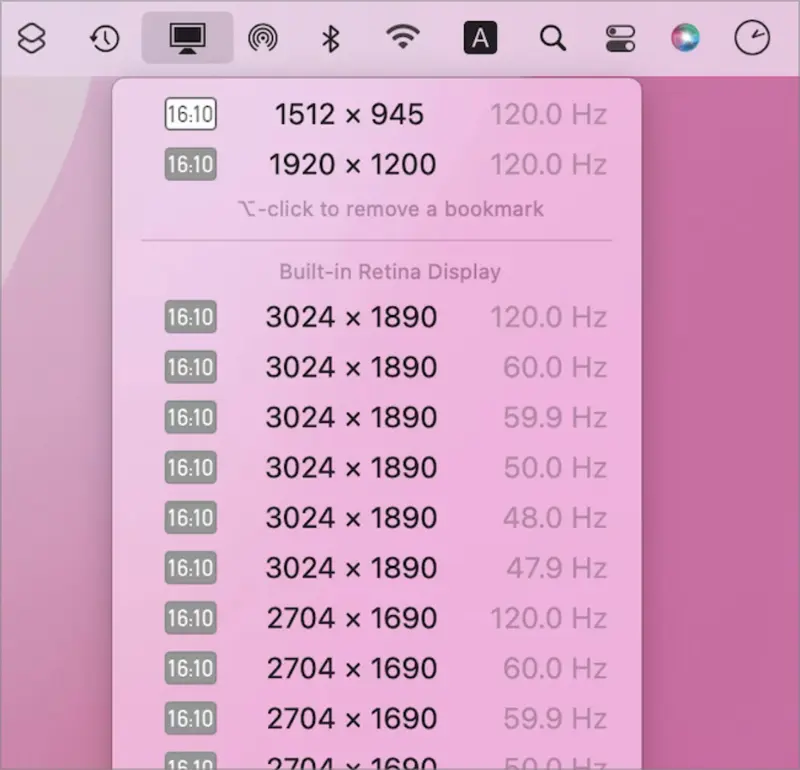
Display Menu是一个功能强大的屏幕分辨率应用程序,提供便捷的菜单栏界面。通过Display Menu,您可以轻松切换不同的屏幕分辨率,调整亮度和对比度,甚至旋转您的显示屏。该应用程序提供用户友好的界面,使任何人都可以轻松导航和自定义Mac的显示设置。
2. SwitchResX
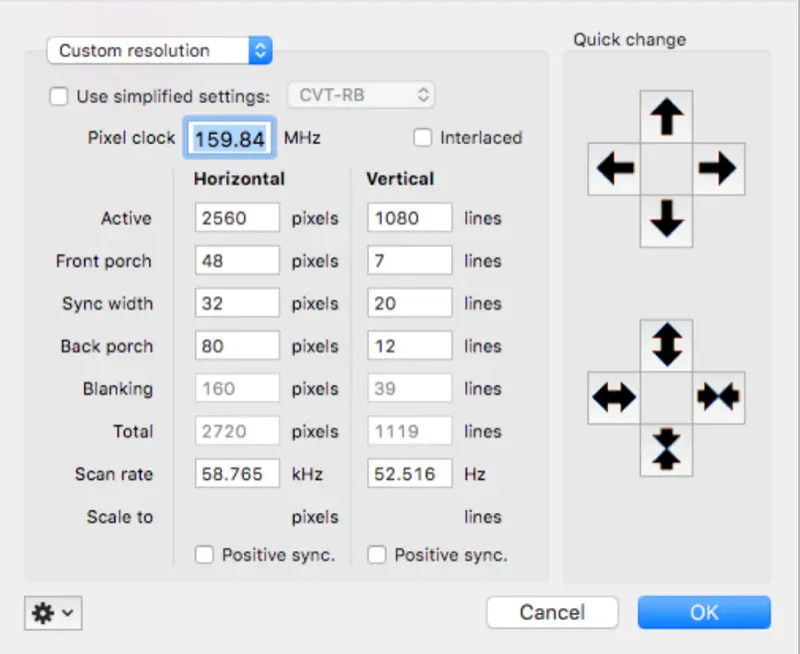
SwitchResX是一款知名的屏幕分辨率应用程序,以其高级的自定义选项而闻名。它允许您创建自定义分辨率配置文件,设置快速分辨率更改的热键,并无缝地管理多个显示屏。SwitchResX还提供有关显示屏能力的详细信息,并支持广泛的分辨率,使您对Mac的屏幕拥有更多控制权。
3. EasyRes
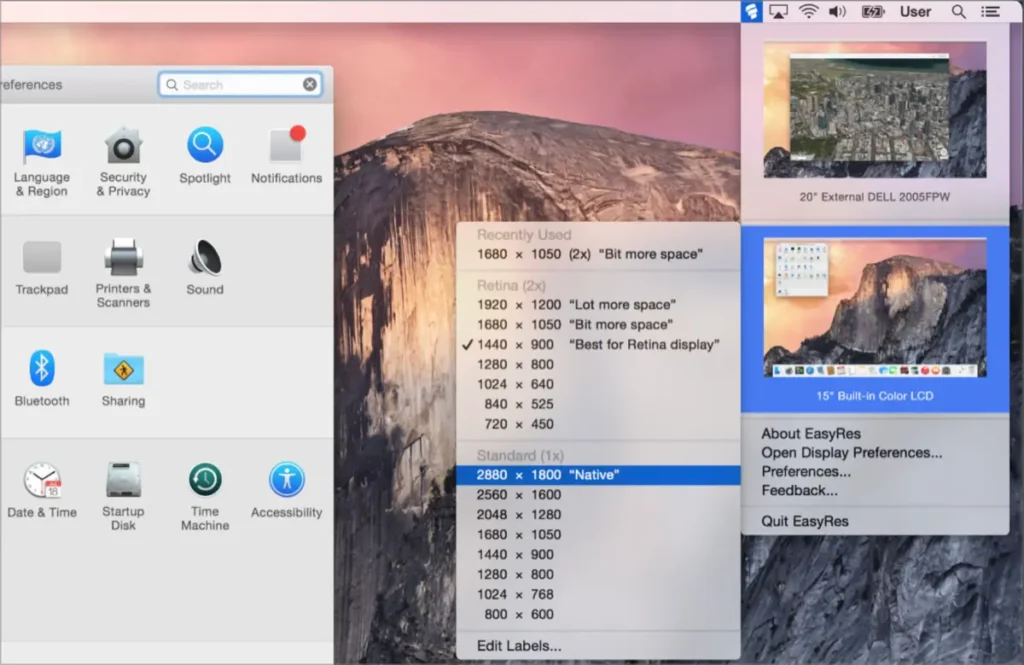
如果您正在寻找一款简单易用的屏幕分辨率应用程序,EasyRes是一个不错的选择。它提供简单的界面,让您可以轻松地在几个点击之间切换分辨率。EasyRes还提供预览功能,让您在应用更改之前看到显示屏的效果。通过其直观的设计,EasyRes非常适合希望简单调整Mac屏幕分辨率的用户。
4. QuickRes
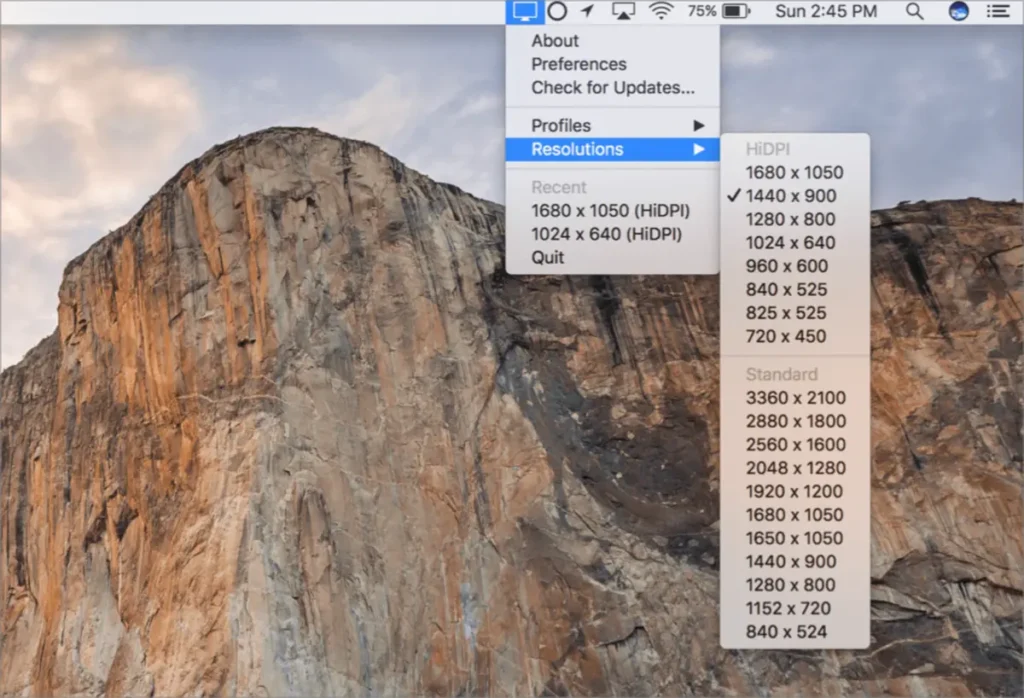
QuickRes是另一款受欢迎的屏幕分辨率应用程序,提供一系列强大功能。使用QuickRes,您可以轻松地从菜单栏中单击切换分辨率。
它支持广泛的分辨率,包括非标准分辨率,并允许您创建和保存自定义分辨率配置文件。QuickRes还提供热键支持,使您更方便地在屏幕分辨率之间切换。