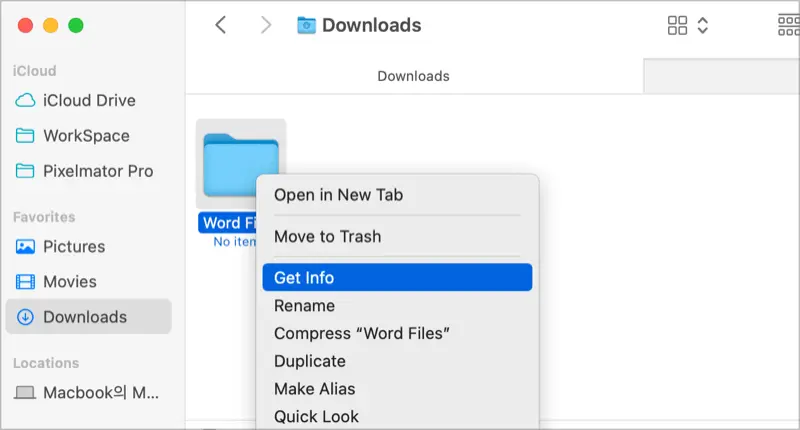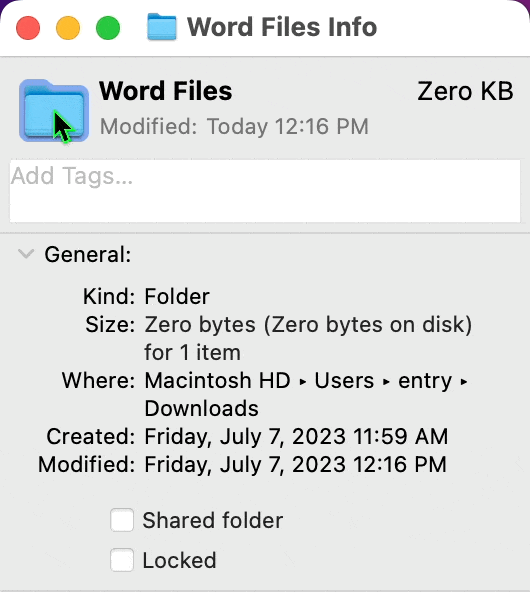如何在Mac上更改文件或文件夹的图标
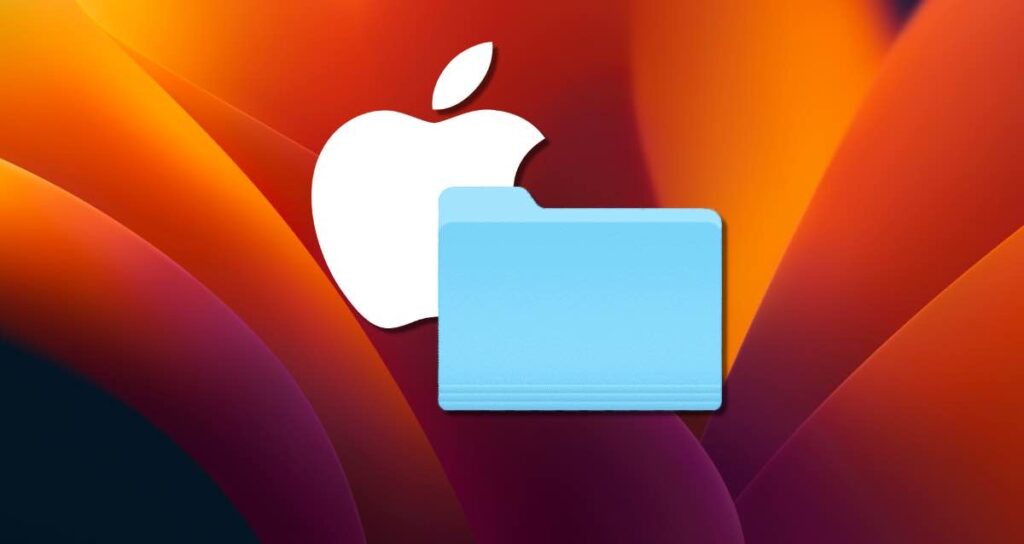
您是否曾经想过个性化您Mac上文件或文件夹的外观?更改图标可以增添个人风格,并使您一目了然地识别特定项目。在本文中,我们将为您介绍如何自定义Mac上文件或文件夹的图标。
目录
如何自定义Mac上文件夹或文件的图标
macOS允许您使用自己的图片或从互联网上下载的图标自定义文件夹或文件的图标。请按照以下步骤操作。
步骤1:找到所需的图标
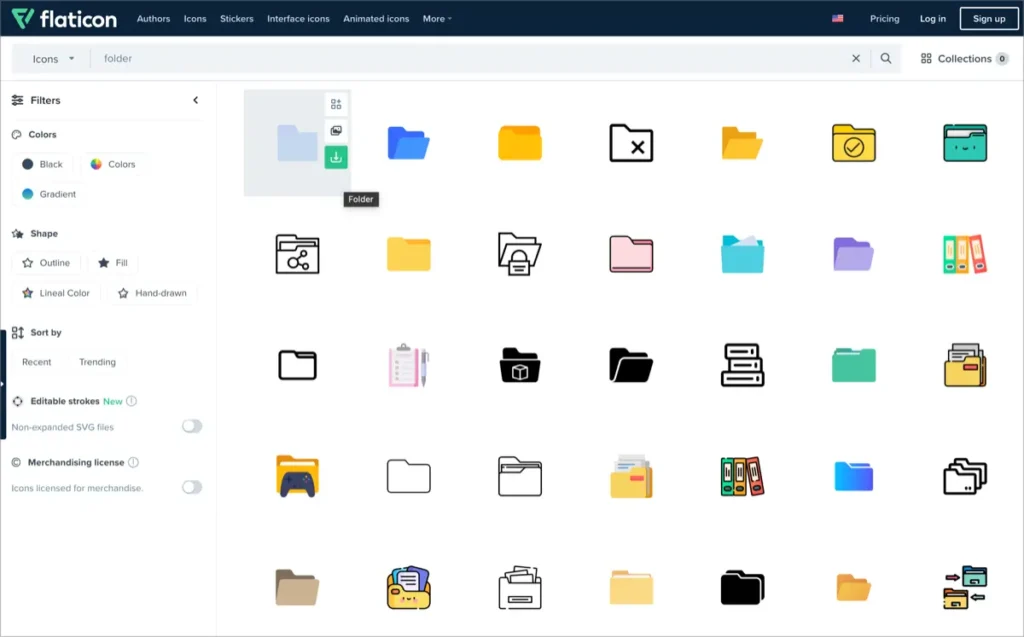
第一步是找到您想要使用的图标。您可以在网上搜索图标,也可以使用图像编辑软件创建自己的自定义图标。像 Iconfinder 或 Flaticon 这样的网站提供免费图标库,您可以在其中探索各种图标选项。
步骤2:准备图标
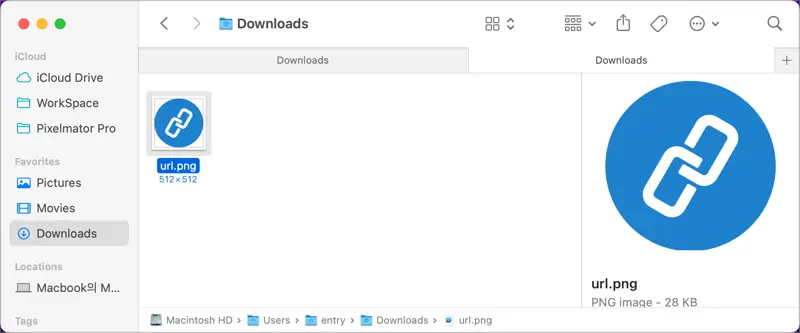
在使用图标之前,需要将其准备成适当的格式。macOS支持.icns或.png文件格式的图标。如果下载的图标不是这些格式之一,您可以使用图像转换工具或在线转换器将其转换为适合的格式。
步骤3:将图标应用于文件夹或文件
- 在要更改图标的文件夹或文件上单击右键(或Ctrl + 单击),然后从上下文菜单中选择“获取信息”。

- 在显示的信息窗口中,将准备好的图标图像拖放到图标上。

- 现在您将看到文件夹或文件的图标已更改。
如何还原文件夹或文件的原始图标
如果您想将文件夹或文件的图标恢复到其原始外观,请按照以下步骤操作。
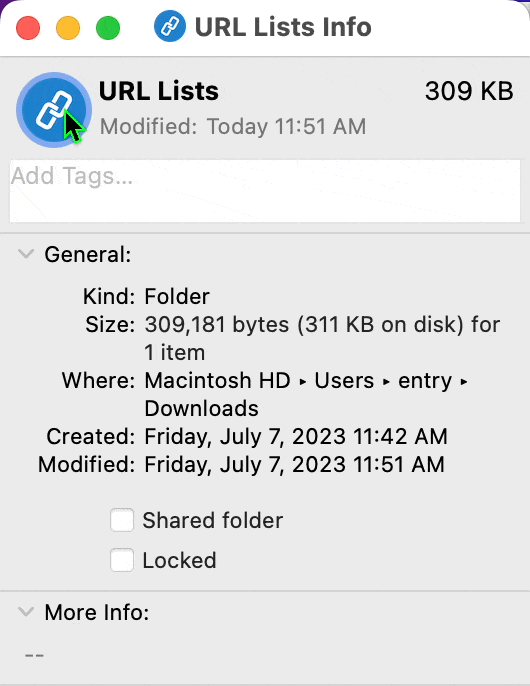
- 再次在文件夹或文件上单击右键(或Ctrl + 单击),然后再次选择“获取信息”。
- 在信息窗口中单击图标,然后按
⌫键(删除键)。
将文件夹或文件的图标更改为其他macOS图标
如果您想更改文件夹或文件的图标,但希望使用macOS图标以保持设计的一致性,请按照以下步骤操作。
步骤1:复制现有的macOS图标
- 右键单击具有您想要使用的图标的文件夹或文件,然后选择“获取信息”。

- 在信息窗口中,单击图标,然后按
⌘+C复制图标图像。
步骤2:将其粘贴到另一个文件夹或文件
- 右键单击您想要更改图标的文件夹或文件,然后选择“获取信息”。

- 在信息窗口中,单击图标,然后按
⌘+V粘贴复制的图像。
自定义的文件夹、文件或应用程序图标不仅会显示在Finder中,还会显示在桌面和Dock中。通过使用这些方法在您的Mac上更改文件夹或文件的图标,您可以增强可见性并改善可访问性。