如何在macOS中调整Launchpad图标大小和网格
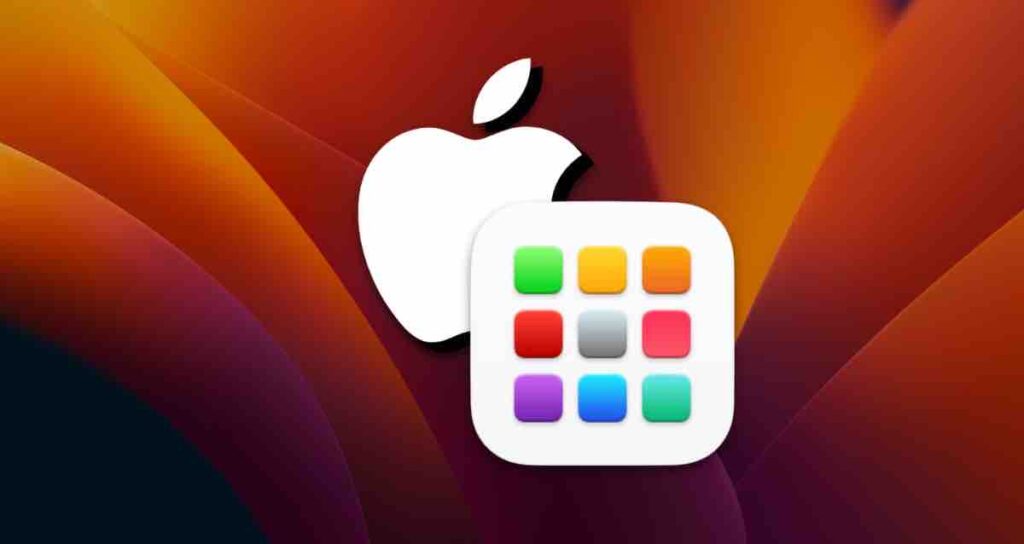
在macOS中,用户有两种快速访问已安装应用程序的方式:使用位于屏幕底部的Dock,或者利用Launchpad中的图标。
就个人而言,我更喜欢使用Launchpad快速启动应用程序,因为我不喜欢在Dock中有太多图标,而且我可以通过触控板轻松访问Launchpad。
当你启动Launchpad时,图标大小在MacBook尺寸的显示器上可能看起来合适,但是使用较大显示器或Mac桌面的用户可能希望在Launchpad中看到更多图标。
目录
Launchpad图标的默认数量
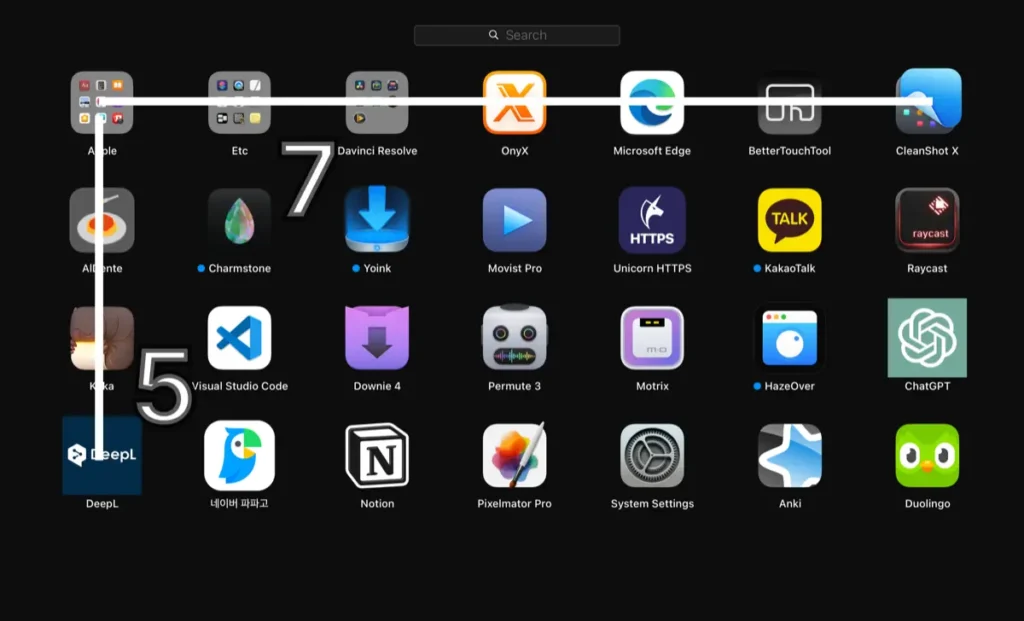
默认情况下,Launchpad在一页上显示35个图标,排列成7列5行的网格。然而,如果你增加图标排列的数量,图标将变得更小,从而让你在单个Launchpad屏幕上看到更多图标。
修改Launchpad图标排列
要修改图标排列,你需要运行Terminal。
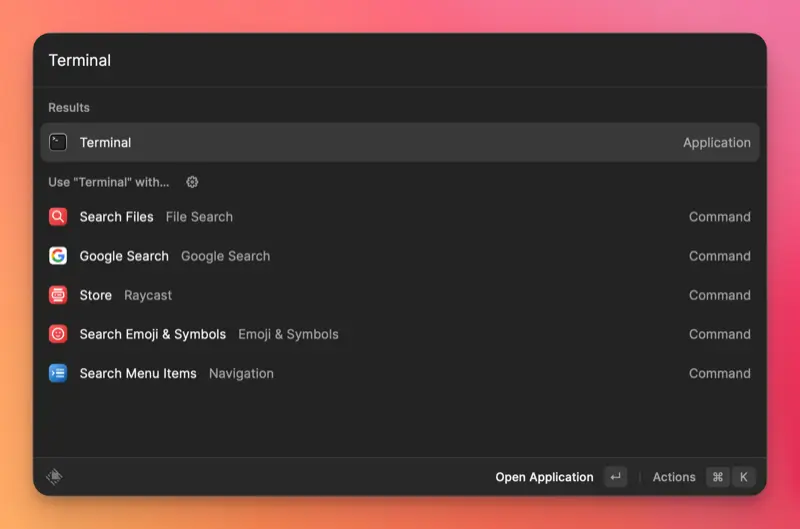
defaults write com.apple.dock springboard-columns -int 列数
defaults write com.apple.dock springboard-rows -int 行数
killall Dock在Terminal中,使用上述命令来更改图标排列中的列数和行数。在输入命令时,请记住一次输入一行命令。
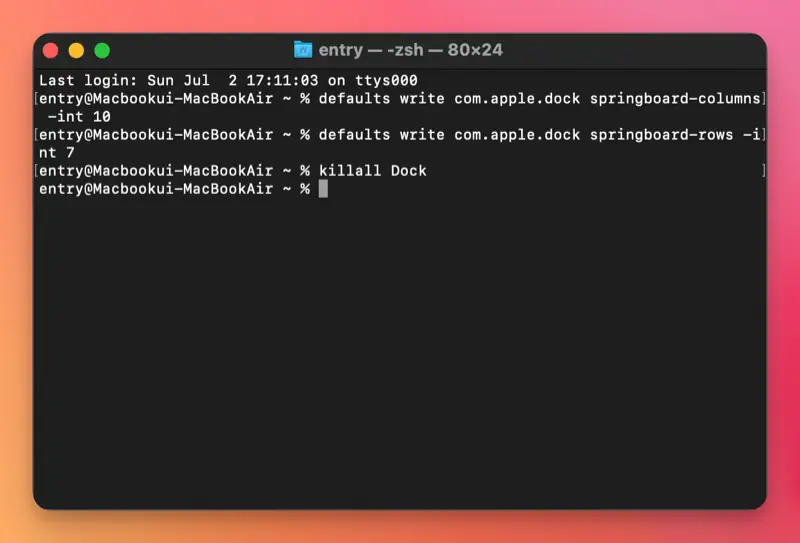
例如,通过使用上面的命令,将列数设置为9,行数设置为7,你可以在Launchpad屏幕上一次查看63个图标。
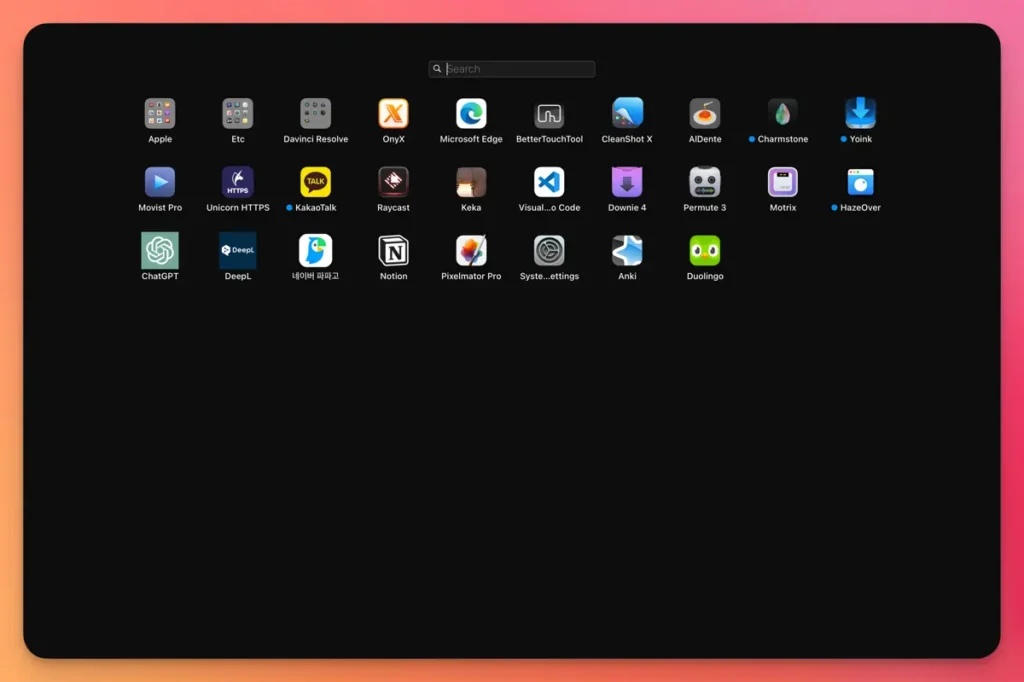
如果增加图标排列的数量,图标的大小将减小,因此建议选择一个合适的值,让用户能够轻松区分图标。
defaults delete com.apple.dock springboard-columns
defaults delete com.apple.dock springboard-rows
killall Dock如果你想恢复更改并恢复到原始设置,可以使用上述命令。
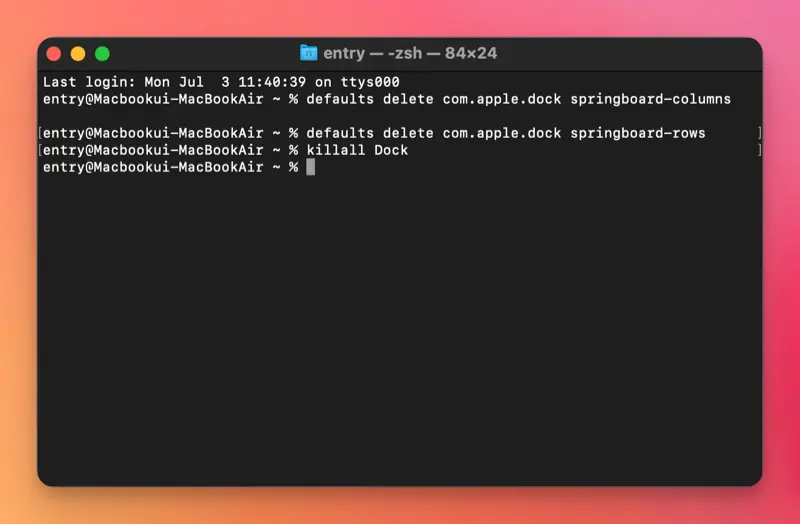
如果Apple提供了一个内置功能来更轻松地管理Launchpad,那将是很好的。但是,目前,你仍然可以通过在Terminal中输入命令来更改Launchpad的设置。