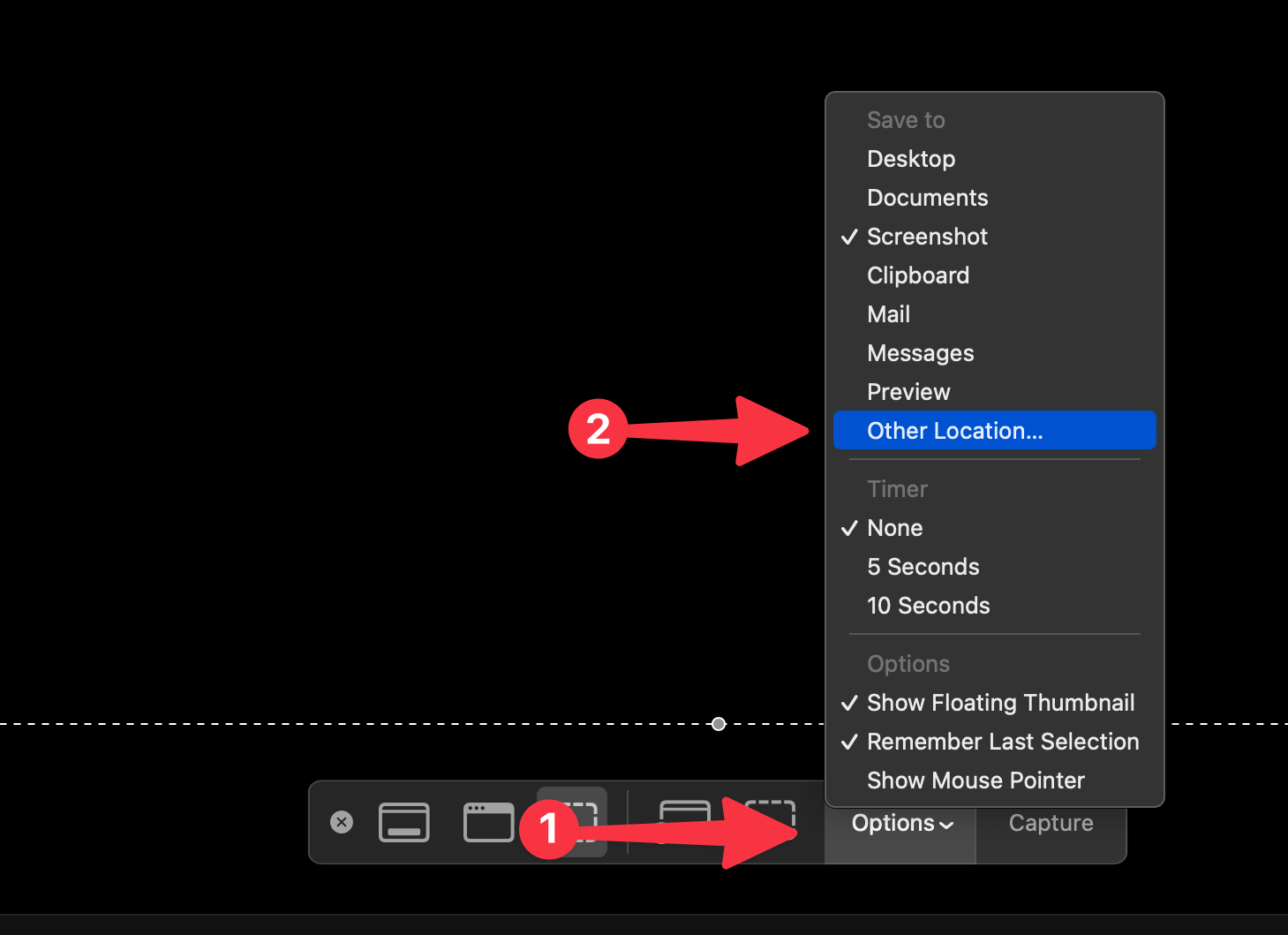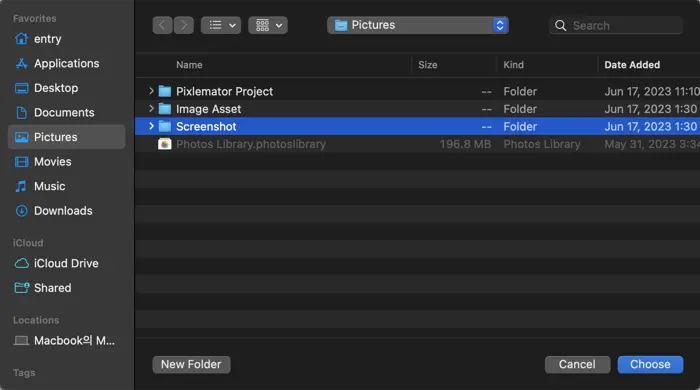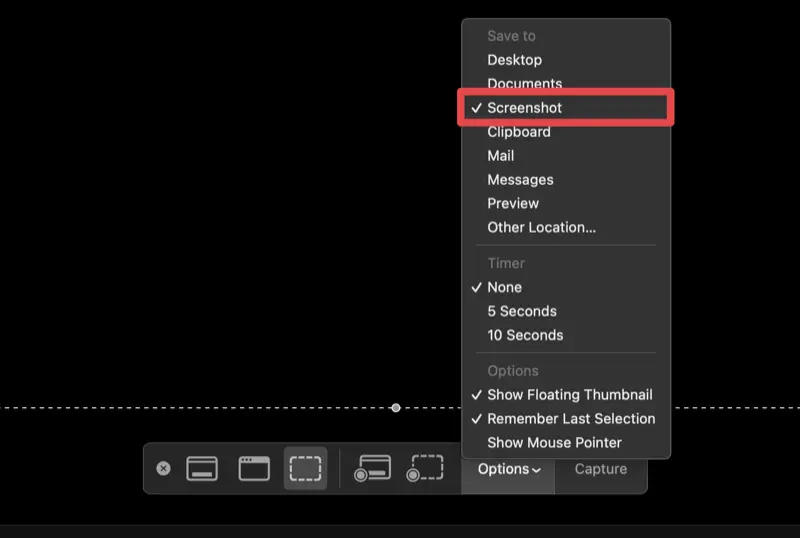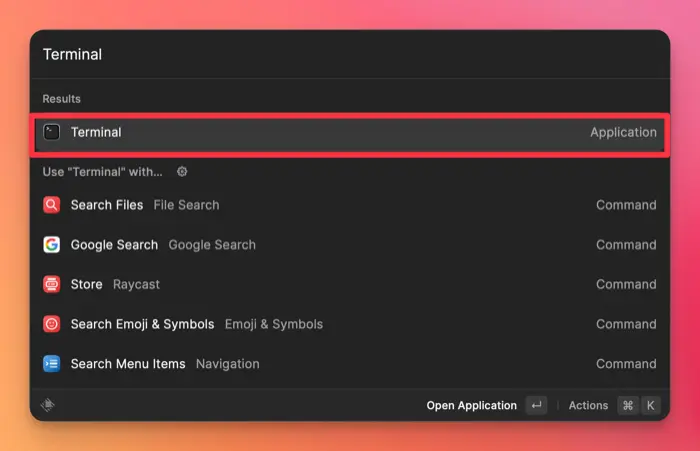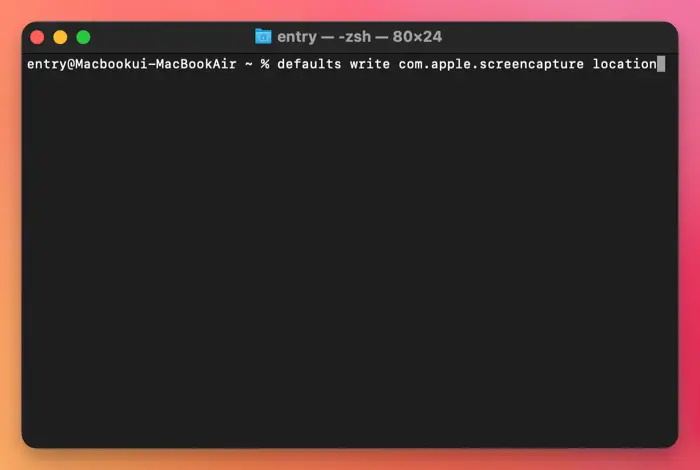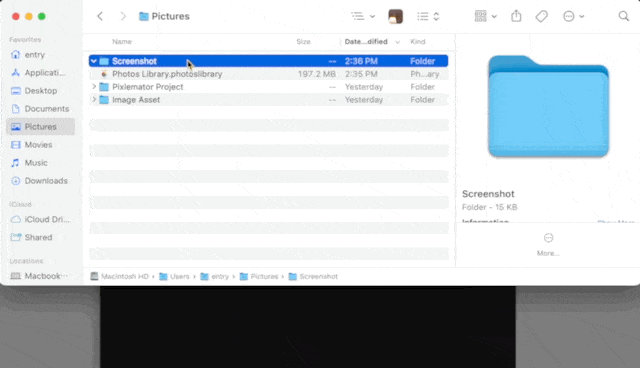在macOS上为特定应用禁用暗黑模式
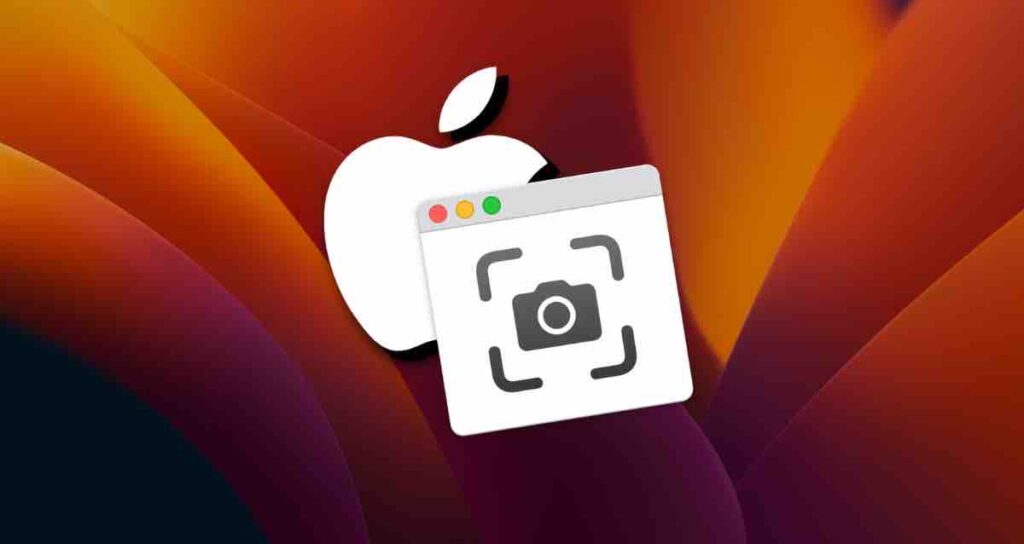
从Mac OS X开始,内置的屏幕截图功能将捕获的屏幕截图保存到默认位置,即桌面。
如果您像我一样经常截屏,每次都从桌面移动捕获的图像到另一个文件夹可能会很不方便。为了方便,您可以指定一个特定的文件夹,屏幕截图将被保存在那里。
有两种方法可以更改屏幕截图的保存位置:使用截图应用或使用终端。
目录
使用截图应用更改截图保存位置
自macOS Mojave更新以来,截图应用提供了更改保存位置的选项。
- 同时按住 shift + command + 5 键以打开截图应用。
- 点击底部菜单栏中的选项,然后选择“保存到”然后是“其他位置……”

- 在 Finder 窗口中导航到您想保存截图文件的文件夹,然后点击“选择”按钮。

- 通过在截图应用中点击选项,您可以检查保存位置是否已被更改。

不仅从截图应用中取得的截图,而且部分和全屏捕获也将保存到指定的文件夹。
使用终端更改截图位置
如果您正在使用早于 Mojave 的 macOS 版本,该版本缺少截图应用选项,您可以使用终端来指定截图将被保存的文件夹。
- 按 command + Space 打开 Spotlight。
- 在 Spotlight 窗口中输入 “Terminal”,然后按 Enter 执行。

- 在终端窗口中,输入命令来更改截图保存位置。
defaults write com.apple.screencapture location
- 在命令的最后留下一个空格,打开 Finder 并将你希望保存截图的文件夹拖到终端上。

- 拖动的文件夹的路径将在命令后插入。按 Enter。
- 拍一个截图来检查是否保存在指定的文件夹。
如果您想恢复默认的截图保存文件夹,即桌面,您可以输入命令,后面跟着路径 defaults write com.apple.screencapture location ~/Desktop/。