为Mac创建应用程序启动的键盘快捷方式
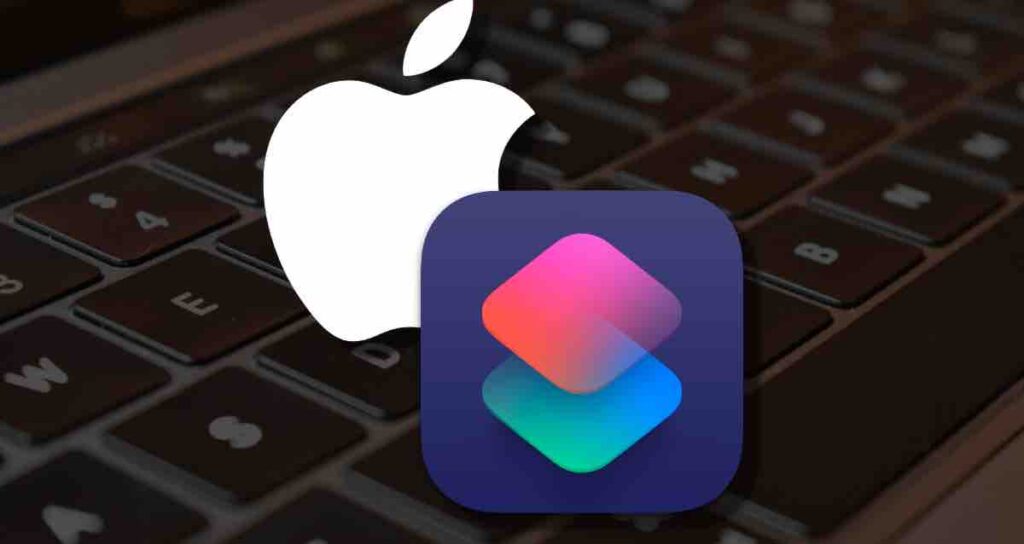
在当今快节奏的数字世界中,效率至关重要,尤其是在Mac上浏览各种应用程序时。
幸运的是,Mac提供了一个强大的功能,允许你创建自定义的键盘快捷方式,只需按下几个键就能启动你喜爱的应用程序。在本文中,我们将探讨如何利用键盘快捷方式的潜力,简化在Mac上启动应用程序的体验。
目录
为什么使用键盘快捷方式来启动应用程序?
键盘快捷方式不仅节省时间,而且通过提供快速访问常用应用程序,提高了工作效率。你不必手动搜索并点击Dock或应用程序文件夹中的所需应用程序,只需按下一组键即可立即启动它。这不仅节省了宝贵的时间,还消除了重复的鼠标移动,使你的工作流程更加流畅高效。
使用Shortcuts App创建快捷方式的好处
- 免费提供。你可以配置工作流和快捷方式,无需安装任何额外的付费程序。
- 在资源管理方面更高效,因为它利用了Apple提供的内置应用程序。
- 简单易用,任何人都可以轻松配置快捷方式和工作流程。比Automator更容易上手。
- 当你将快捷方式与iCloud同步时,可以轻松地在其他Mac或设备上访问你的工作流和快捷方式。具有优异的互操作性。
启动Shortcuts App
按下键盘快捷键 ⌘ + 空格键 打开Spotlight,并搜索“Shortcuts”来启动应用程序。
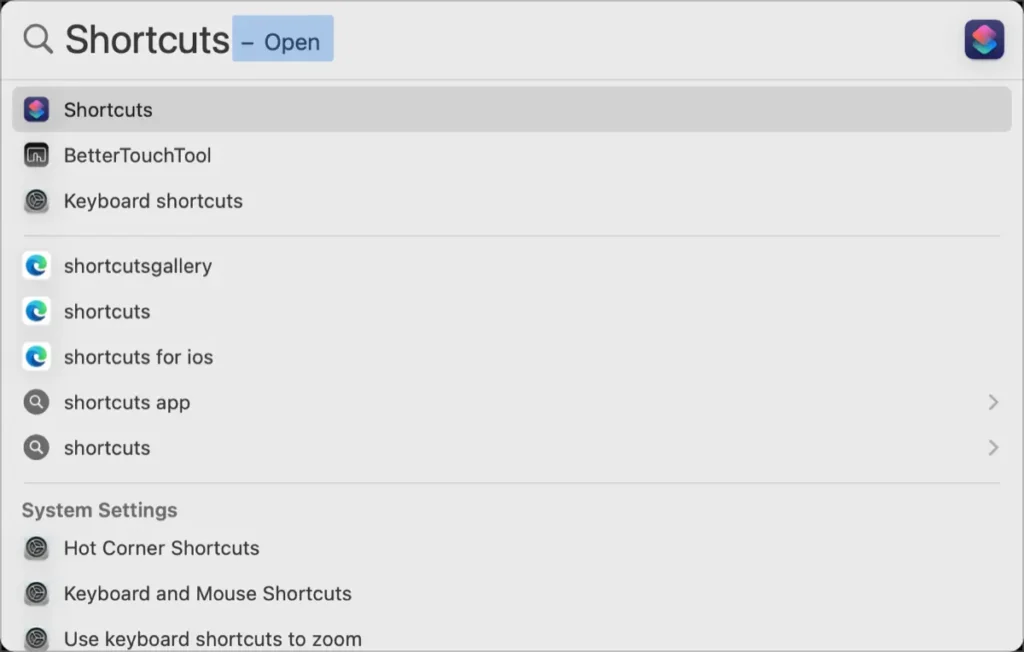
为快捷方式和工作流创建文件夹
①. 在左侧边栏的空白处单击鼠标右键,选择“New Folder”选项创建新文件夹。
②. 单击Shortcuts窗口上方的+按钮创建新的快捷方式。
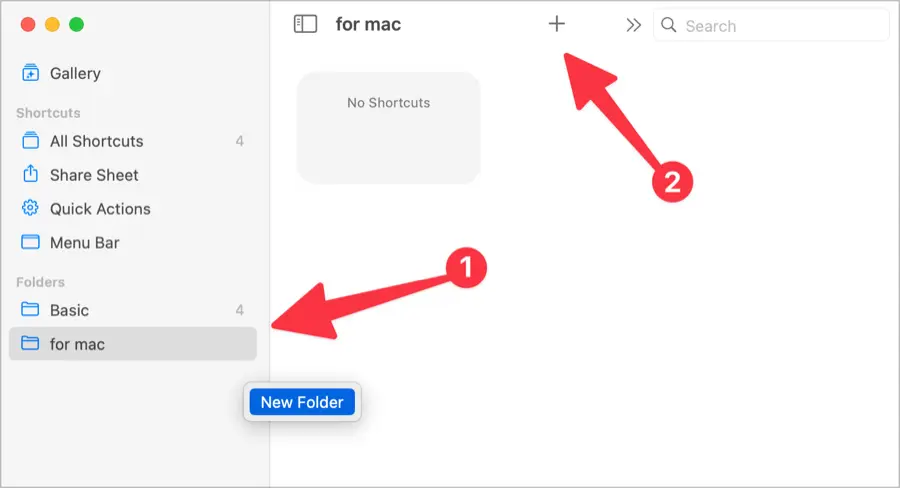
为快捷方式指定一个名称。请选择一个易于识别的名称。
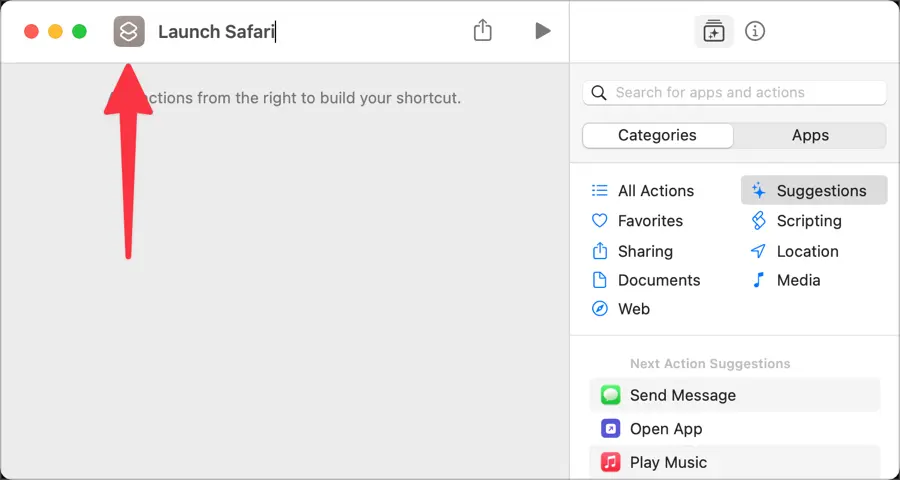
为快捷方式创建脚本
在右侧的搜索栏中输入“open”,然后从Scripting部分将“Open App”操作拖到左侧的工作区。
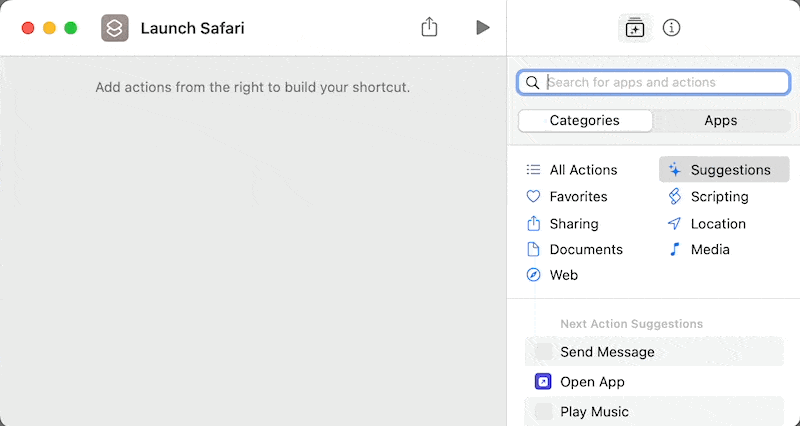
点击蓝色文本中的App来选择你想用这个快捷方式打开的应用程序。我选择了Safari浏览器。
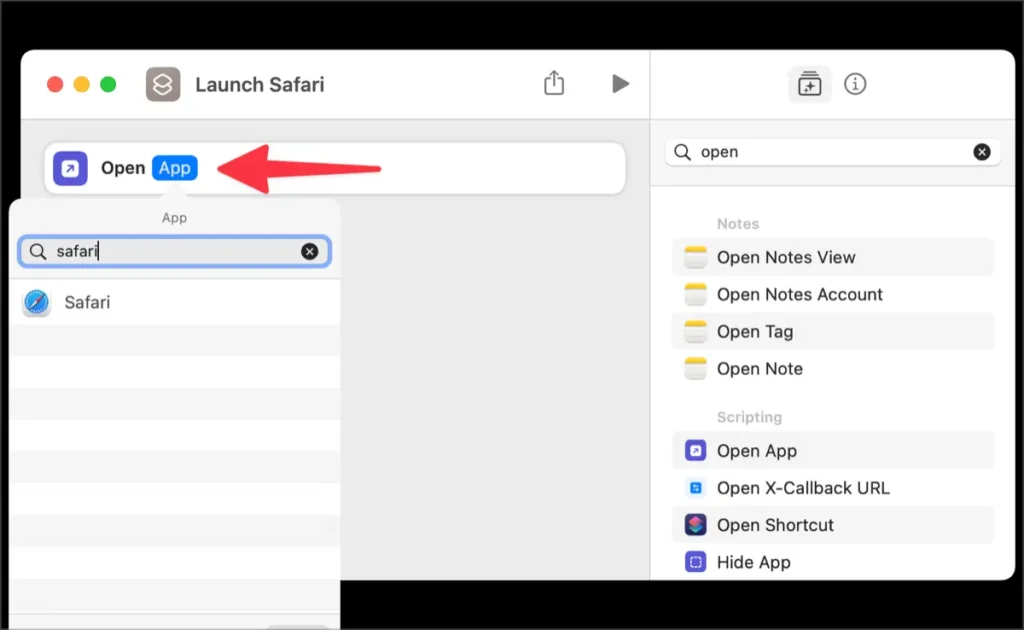
分配键盘快捷键
点击左上角的ℹ️,然后点击详情选项卡。接下来,点击“添加键盘快捷键”。然后,输入你想在运行所选应用程序时使用的键盘快捷键。
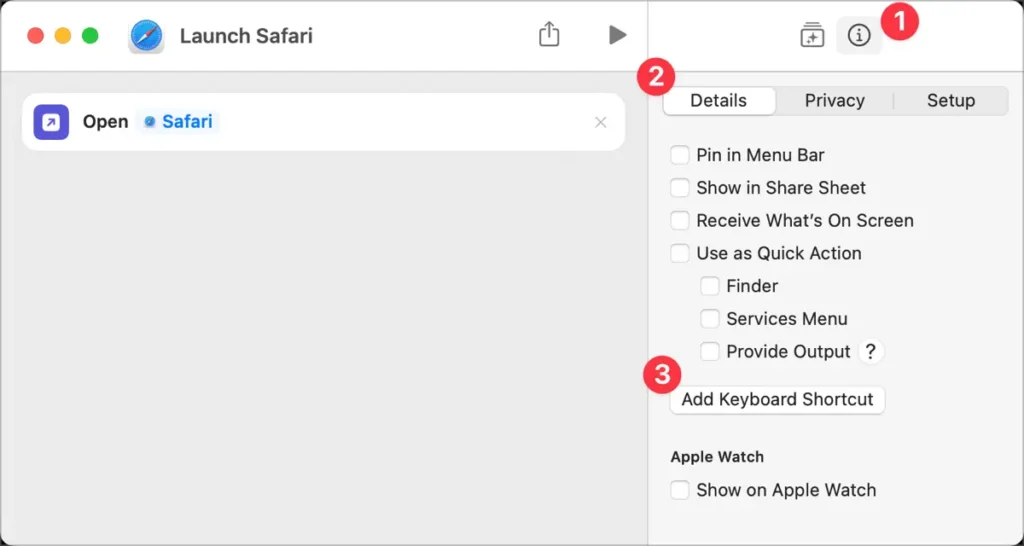
现在,输入指定的快捷键并检查应用程序是否成功启动。如果指定的快捷键不能正常工作,请参阅Apple提供的文档解决问题。