如何使用iCloud同步两台Mac电脑
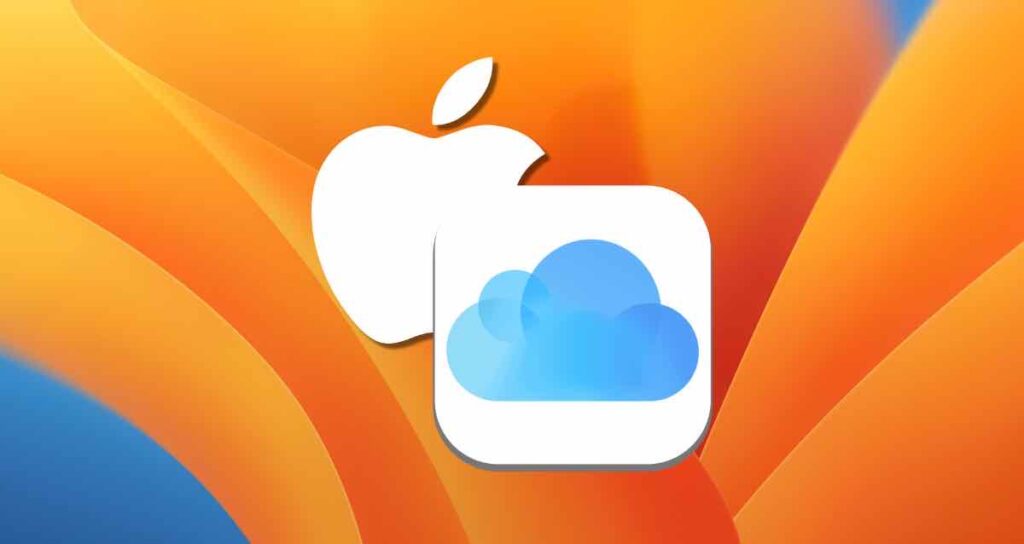
如果你只用一台Mac电脑,可能问题不大。但如果你有两台或更多的Mac设备,如果你的工作文件、文档或应用程序设置没有共享,那将非常不便。通过Mac内置的iCloud设置,你可以实时同步应用程序设置、桌面、文档文件夹等多个Mac设备之间的数据。
另外,你还可以使用这些设置在Mac上备份重要数据或应用程序设置。此设置方法适用于macOS Ventura版本或更高版本。
在Mac上设置iCloud
在MacBook或桌面Mac上工作时,要共享你的文档、文件、文件夹和应用程序设置,你需要在Mac上启用iCloud。按照以下步骤完成设置:
点击Mac左上角的苹果图标,进入“系统偏好设置…”
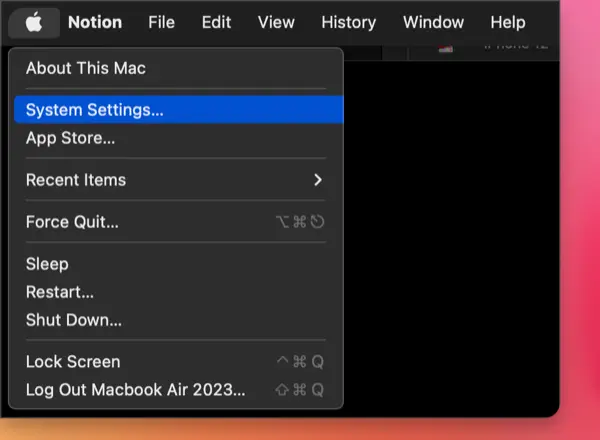
点击你的个人帐户,并选择“iCloud”。
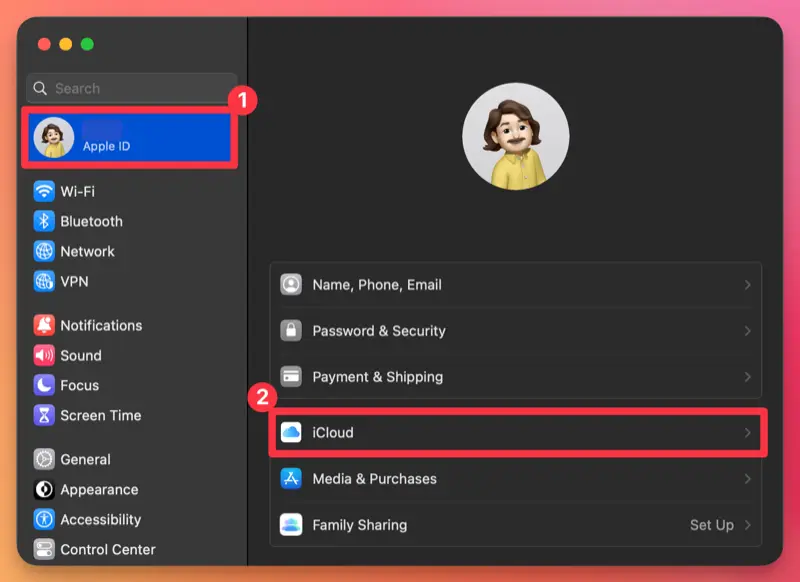
在“使用iCloud的应用程序”部分,选择iCloud Drive。
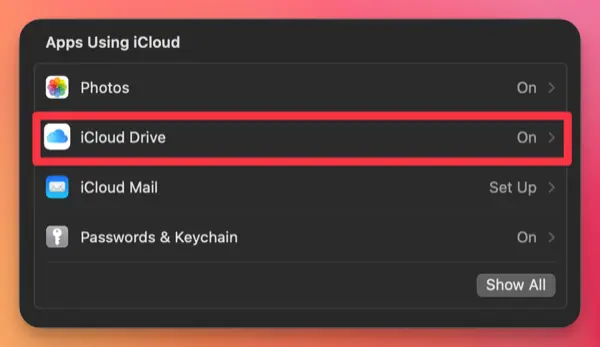
①. 在iCloud Drive设置中,点击“同步此Mac”的开关以启用同步功能。
②. 点击“桌面和文稿文件夹”的开关以启用该功能。(启用此功能将同步你的桌面文件夹和文稿文件夹与iCloud,这样保存在这些文件夹中的任何内容也将存储在iCloud中。)
③. 如果你想要将在Mac上使用的应用程序的设置与其他设备同步,请点击这里。
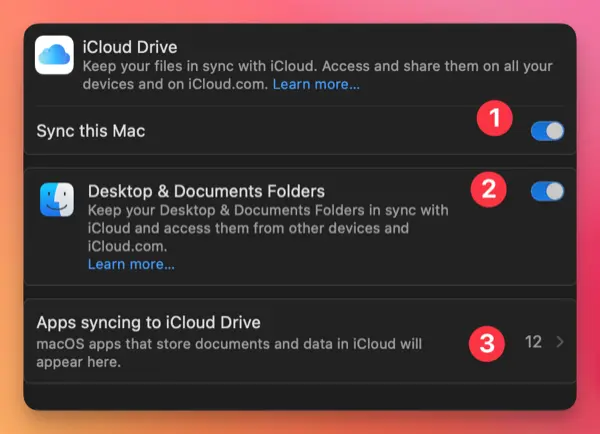
在应用程序同步窗口中,你可以配置使用iCloud的应用程序自动备份你的工作文档、设置等,或将它们与其他Mac设备同步。
如果你不想自动备份工作文档或将其与另一台Mac设备同步,请点击开关按钮进行禁用。
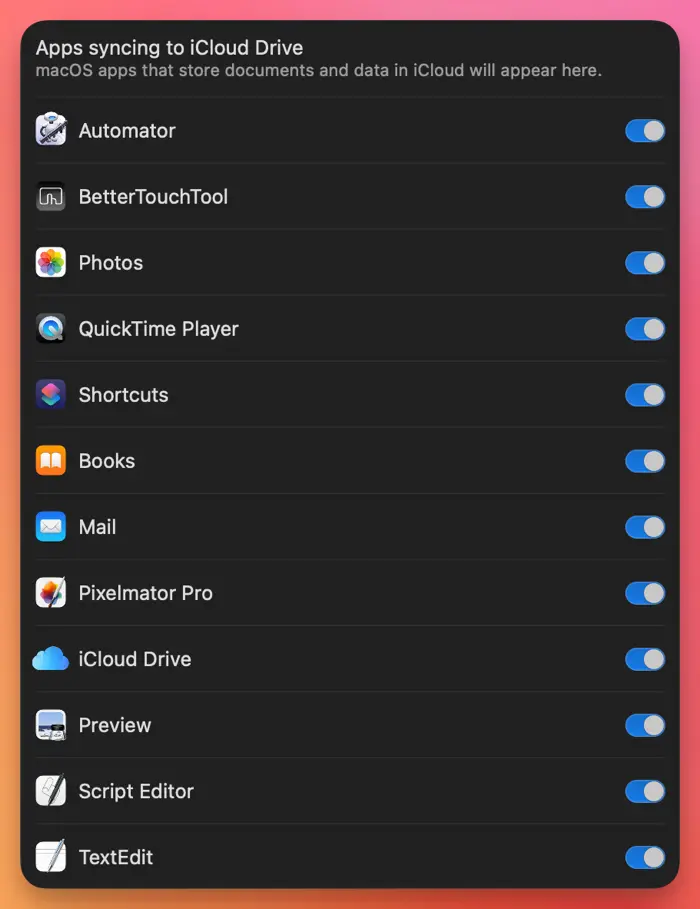
就是这样!你已经完成了使用iCloud与其他Mac设备同步各种应用程序、文件夹和文档的设置。
在多台Mac设备上同步应用程序
对于使用iCloud同步的应用程序,由于文件保存在iCloud上,因此你可以在多台Mac设备上无缝地继续工作。
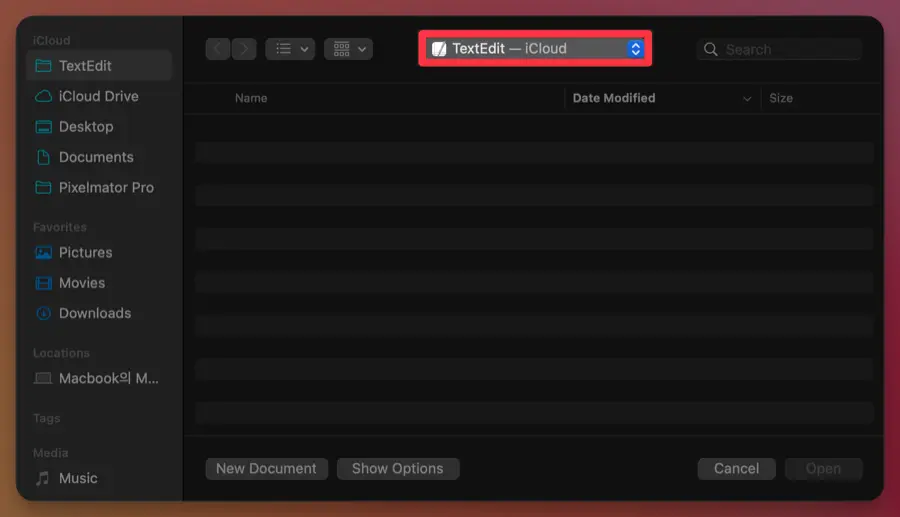
支持iCloud同步的第三方应用程序可能在其设置中提供选项以共享工作空间位置或应用程序设置。即使没有单独的选项,你也可以将工作文档或文件夹存储在已经与iCloud链接的桌面和文稿文件夹中。
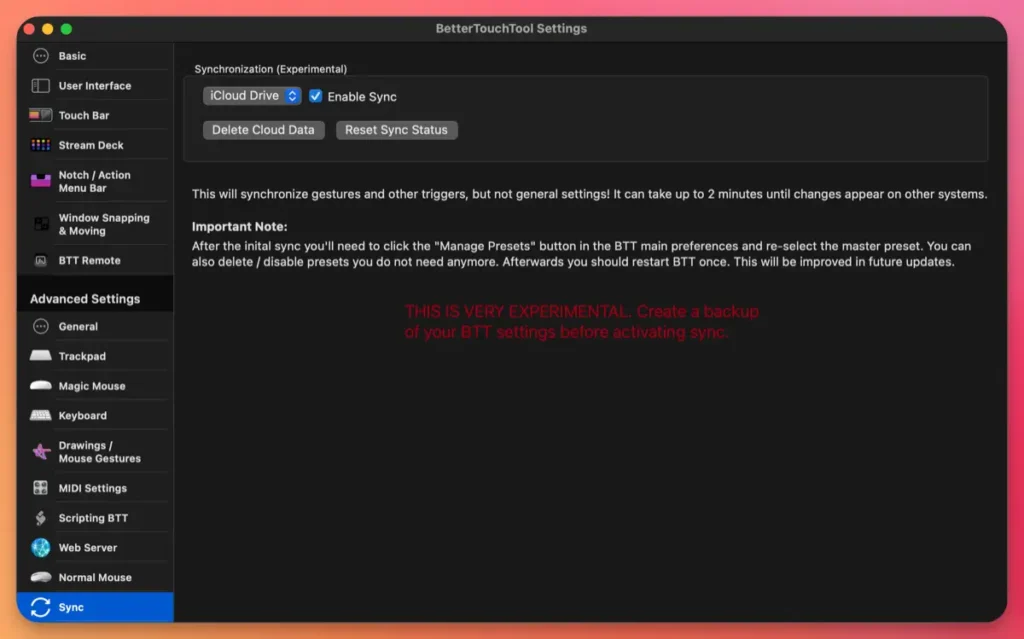
加快文件夹和文件的iCloud同步速度
存储在iCloud中的文件夹和文件通常保存在iCloud服务器上,并在打开或使用文档时作为虚拟副本临时下载到你的Mac上。通过立即下载与iCloud同步的文件夹或文件到你的Mac上,你可以快速浏览文档或图像文件,无需任何延迟。
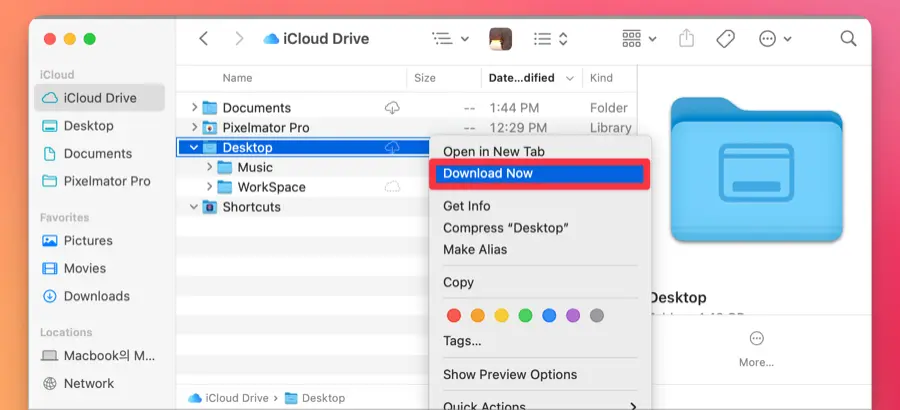
要下载想要存储在你的Mac上的文件夹或文件,请右键单击它们,并选择“立即下载”。这将加快你在Mac上浏览文件夹和文件的速度,但也会占用更多的存储空间。
通过使用iCloud,如果你有多台Mac设备,你可以实时同步工作文档和经常使用的应用程序设置。