如何在 Mac 上显示隐藏文件
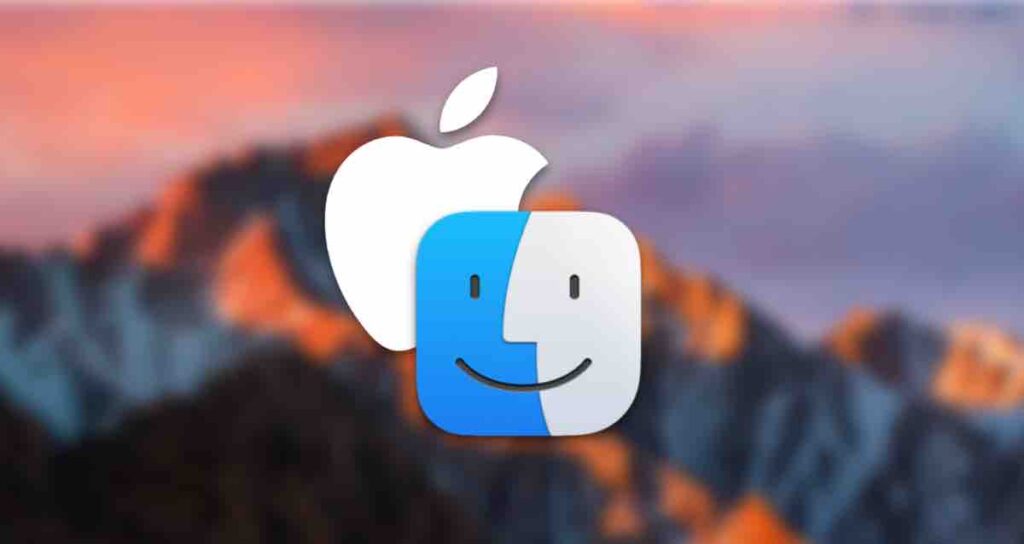
在使用 Mac 计算机时,你可能会需要访问 ~/Library 目录,该目录包含与特定用户应用程序相关的各种重要文件和设置。
然而,随着最近的 macOS 更新,苹果默认隐藏了 ~/Library 文件夹,以防止意外修改。如果你需要找到此目录进行故障排除或自定义,按照以下步骤操作。
目录
方法 1:使用 Finder
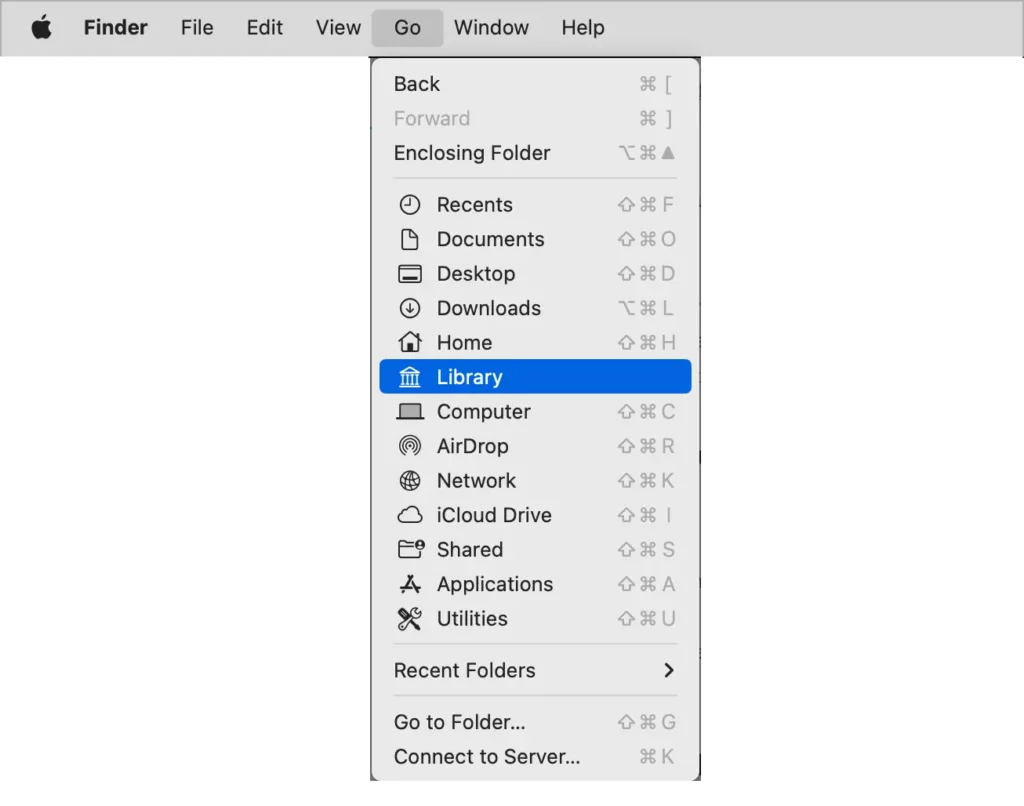
- 打开新的 Finder 窗口。
- 在顶部的菜单栏中,点击 “前往” 选项。
- 同时按住 Option 键,”库” 选项将出现在下拉菜单中。点击它。
~/Library文件夹将在新的 Finder 窗口中打开,允许你访问其内容。
方法 2:使用终端
- 在你的 Mac 上启动终端应用程序。你可以在 “应用程序” 目录下的 “实用工具” 文件夹中找到它。
- 在终端窗口中,输入以下命令并按 Enter:
open ~/Library ~/Library文件夹将在 Finder 窗口中打开。
方法 3:使用前往文件夹
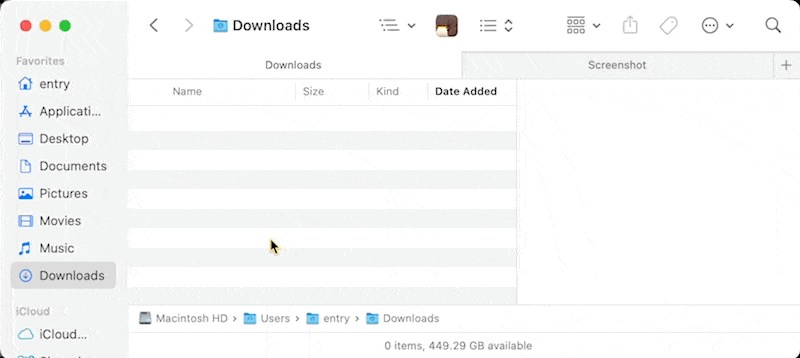
- 打开 Finder 窗口。
- 在顶部的菜单栏中,点击 “前往” 选项。按下组合键
⌘+⇧+G。 - 从下拉菜单中选择 “前往文件夹” 选项。或者
- 一个对话框将出现。在文本框中输入
~/Library,然后点击 “前往” 按钮。 ~/Library文件夹将打开,你可以浏览其中的内容。
请记住,在 ~/Library 目录内进行修改或删除文件时应该小心,因为这可能会影响你的应用程序或系统的功能。在进行任何更改之前,请确保进行备份或适当了解。