在Finder中导航文件夹的7个技巧 – Mac
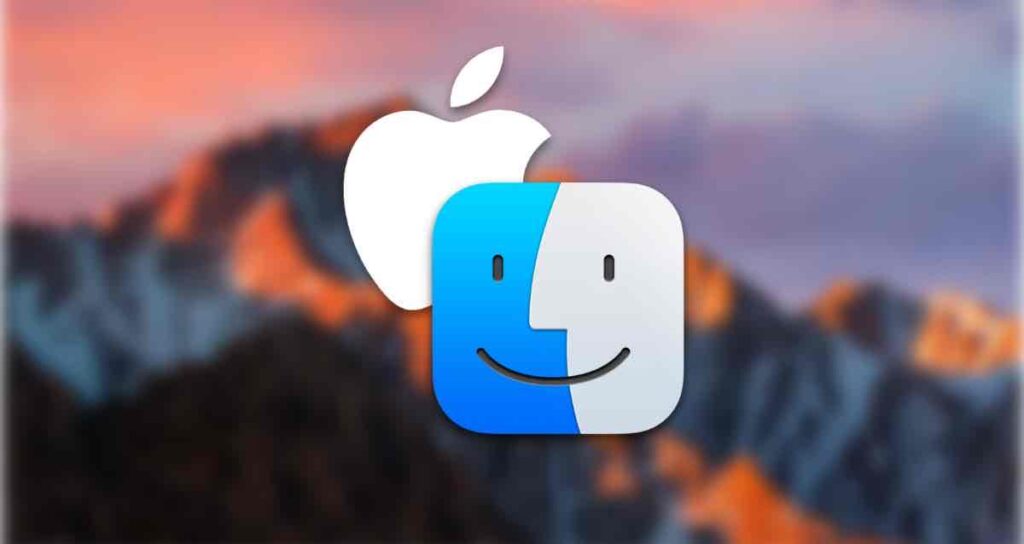
我们每天在Finder中花费大量时间浏览文件夹并选择文件。不断地打开和关闭文件夹,上下导航,我们最终会搜索文件并执行各种任务,如复制、移动或执行它们。这些任务是在使用Mac时最基本的操作,并作为许多工作流程的起点。
认识到在Finder中执行的这些重要操作,苹果公司准备了各种功能来辅助浏览文件夹。
我们来看看有哪些功能可用吧?对于初学者来说,这是学习各种方法的机会,对于有经验的用户来说,也是复习的机会。
1. 双击和键盘快捷方式
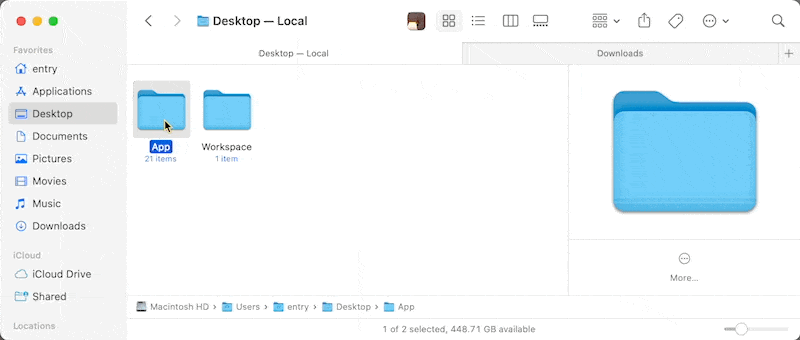
打开文件夹最基本的方法是通过广为人知的“双击”。然而,对于那些更喜欢使用键盘而不是鼠标或触控板的人来说,键盘快捷方式可能更方便。
在使用箭头键选择一个文件夹后,按下 Command + ↓(或 Command + O)将打开文件夹,而按下 Command + ↑ 将导航到上级文件夹。
2. 按钮用于导航到先前打开的文件夹
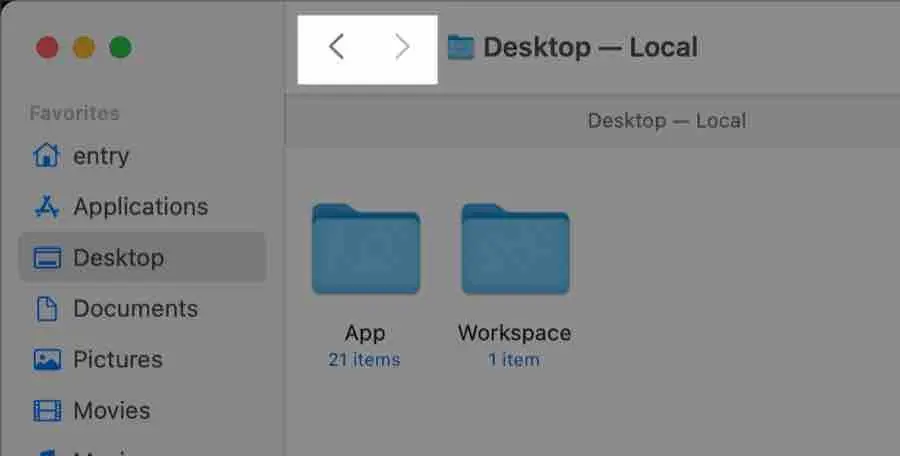
在Finder工具栏的左侧,您会看到一个带有 < ∙ > 符号的按钮。此按钮用于打开先前打开的文件夹。
例如,如果您从“下载”文件夹导航到“文稿”文件夹,然后按下 < 按钮,它将带您回到先前打开的“下载”文件夹,而不是打开“文稿”的父文件夹(即“主目录”文件夹)。它的功能类似于大多数Web浏览器中的前一页/后一页按钮。
这里有一个有用的提示:如果按住该按钮不放,您可以查看在到达最后一个文件夹之前所经过的文件夹路径。
3. 使用标题栏图标
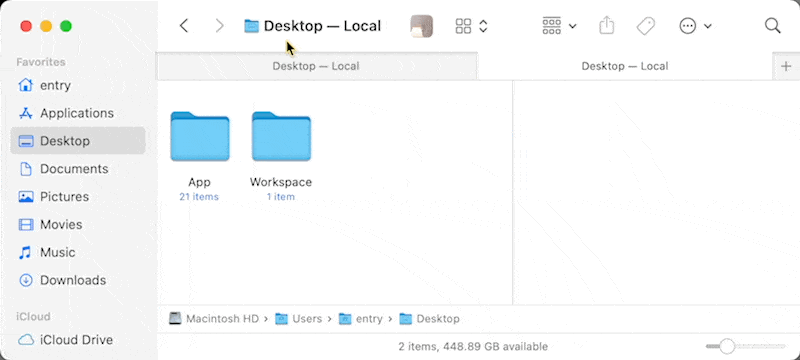
在Finder的顶部,您会找到当前打开的文件夹的名称,以及代表该文件夹的“代理”图标。
在按住Command键的同时,单击或右键单击“代理”图标,将显示一个小弹出窗口,其中显示完整的文件夹结构。通过这个弹出窗口,您可以快速导航到当前打开的文件夹和顶层文件夹之间的任何文件夹。
4. 将路径按钮添加到Finder工具栏
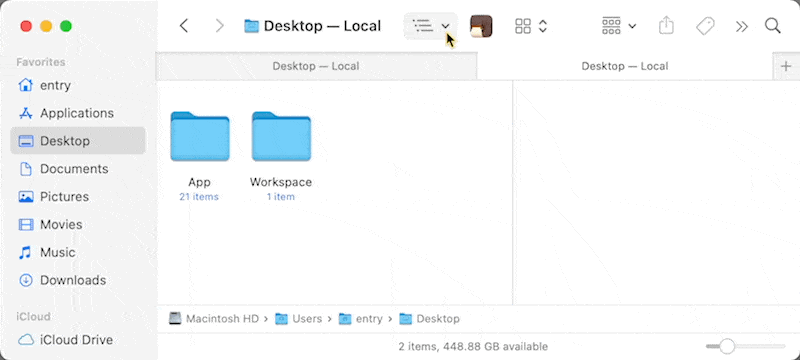
您还可以将具有类似功能的按钮添加到Finder工具栏中,与“代理”图标类似。右键单击Finder工具栏,点击“自定义工具栏”,然后拖动“路径”按钮将其添加到工具栏。与“代理”图标一样,您可以单击该按钮立即导航到位于该文件夹和顶层文件夹之间的任何文件夹。
5. 打开Finder路径栏
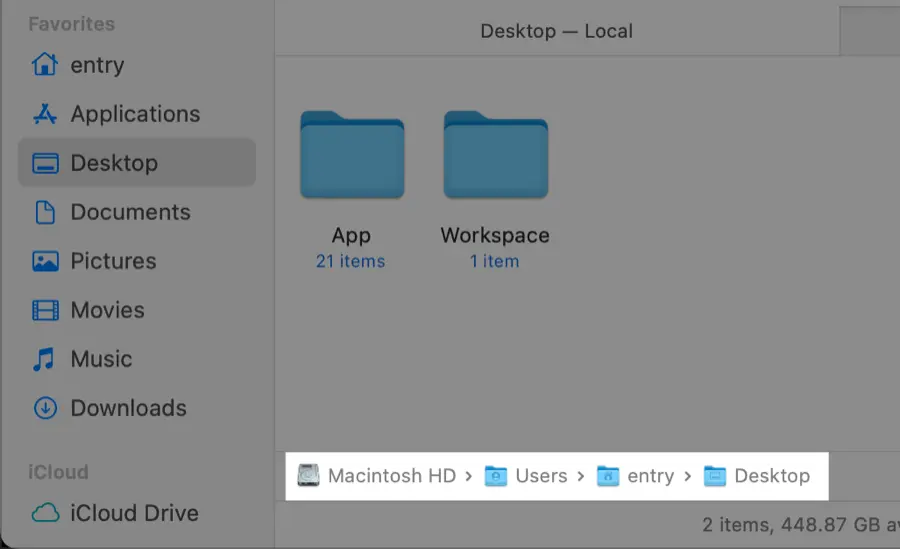
要在Finder中显示当前打开文件夹的路径,您可以点击Finder > 视图 > 显示路径栏,或按 Command + Option + P。当前打开文件夹的路径将出现在Finder窗口下方。
您可以双击路径栏中显示的任何文件夹,直接导航到该文件夹。同时按住Command键双击,将在一个单独的选项卡中打开文件夹。此外,您还可以将文件拖到路径栏中显示的父文件夹,直接将其移动到该位置。
6. 使用Finder的列视图
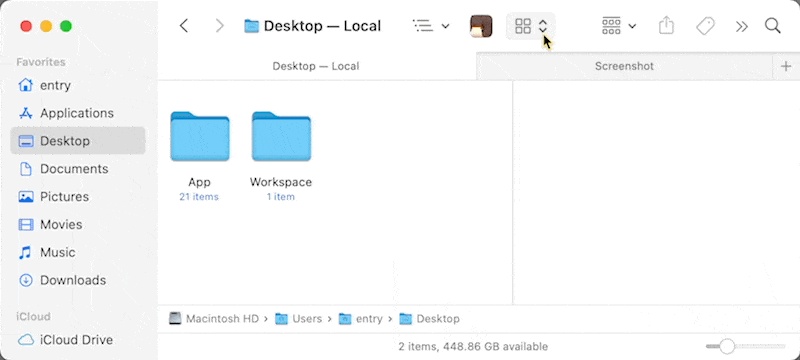
要将Finder切换到列视图,您可以单击Finder > 视图 > “作为列”,或按 Command + 3。与图标或列表视图相比,列视图具有优势,因为它可以直观地了解文件和文件夹的相对位置。
它还可以通过仅使用键盘箭头键在文件夹之间进行快速导航。按下左箭头键或右箭头键可在父文件夹和子文件夹之间移动,而向上箭头键或向下箭头键可用于选择列表中的上一个或下一个项目。
7. 瞬间跳转到所需文件夹
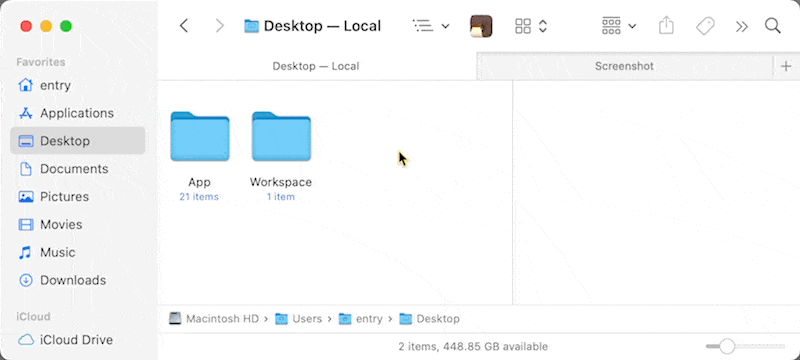
想要快速导航到特定文件夹而不会迷失吗?试试“前往文件夹”功能。点击Finder菜单,然后选择前往 > “前往文件夹”,或按 Command + Shift + G,将打开一个面板,您可以输入所需文件夹的路径。
只需输入文件夹的路径名称(例如,/Library/Fonts/ 或 ~/Pictures/),使用自动完成功能更加方便。输入部分路径,然后按Tab键,它将自动为您找到剩余的路径(例如,~/Libr ▶ Tab键 ▶ /Library)。
此外,您还可以使用波浪符()来表示用户的主文件夹路径。例如,如果要打开“下载”文件夹,只需输入~/Downloads,而不是完整路径(/Users/hongkildong/Downloads)。